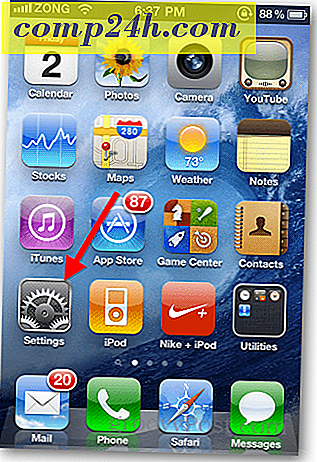Firefox 4 için Sync nasıl kurulur
 Firefox'la ilgili en sevdiğim özelliklerden biri de yeni senkronizasyon seçeneğidir. Bunu bir süredir test ediyoruz ve veri kaybetmeden cihazlar arasında geçiş yapmak için gerçekten faydalı olduğunu kanıtladık. Sürekli hareket halindeyseniz veya birden fazla bilgisayara sahipseniz - Firefox senkronizasyonunun olması zorunludur. Hatta Android telefonunuzla da çalışır ve Firefox senkronizasyonunu kurmak hakkında bilmeniz gereken her şey için tam kılavuzu yazdık.
Firefox'la ilgili en sevdiğim özelliklerden biri de yeni senkronizasyon seçeneğidir. Bunu bir süredir test ediyoruz ve veri kaybetmeden cihazlar arasında geçiş yapmak için gerçekten faydalı olduğunu kanıtladık. Sürekli hareket halindeyseniz veya birden fazla bilgisayara sahipseniz - Firefox senkronizasyonunun olması zorunludur. Hatta Android telefonunuzla da çalışır ve Firefox senkronizasyonunu kurmak hakkında bilmeniz gereken her şey için tam kılavuzu yazdık.
Firefox Sync oldukça basittir. Birden çok cihaz arasında yer işaretlerinizi, şifrelerinizi, tercihlerinizi, geçmişinizi ve sekmelerinizi kolayca senkronize etmenizi sağlar. Kurmaya hazır mısınız? Başlayalım!
Makale Haritası
Bu oldukça uzun bir yoldur ve bunu okurken yerinizi kaybetmek kolaydır. Bunu engellemeye yardımcı olmak için, gezinmeye yardımcı olacak bir atlama listesi ekledik. Bu sayfanın o bölümüne otomatik olarak atlamak için aşağıdaki bağlantıyı tıklayın.
- Bir Firefox Sync Hesabı Oluşturma (bir bilgisayarda)
- Firefox Sync Hesabınıza fazladan bilgisayar ekleme
- Android cihazınızı Firefox Sync Hesabınıza senkronize edin
- Firefox 4'ü bilgisayarınızda senkronize etmek için yol tarifi.
Firefox Sync Hesabınızı Kurma
Aşama 1
Firefox 4'te, tarayıcının sol üst tarafındaki Firefox menü düğmesine tıklayın . Menüden Seç Seçenek . *
* Firefox butonu tarayıcınızda görünmüyorsa, araç menüsünü açmak için Alt + T tuş bileşimine basın, sonra Seçenek'i seçin .

Adım 2
Seçenekler menüsünde, Senkronizasyon sekmesini ve ardından Firefox Senkronizasyonu Ayarla'yı tıklatın .

Bir sonraki ekranda Yeni Hesap Oluştur yazan üst düğmeyi tıklayın .

Aşama 3
Şimdi hesabınızı oluşturmak için birkaç farklı şeyi doldurmanız gerekecek. E-posta adresinizi girin ve senkronizasyon kurulumu için şifrenizi de girin. Ayrıntıları doldurduktan sonra Senkronizasyon Seçenekleri düğmesini tıklayın.
İpucu: Şifreni hatırlamak kolay bir şey olsun. Bir bilgisayar korsanı, senkronizasyon hesabınıza girmek için cihazınıza veya Senkronizasyon Anahtarınıza erişmeye ihtiyaç duyacaktır. Bu nedenle, güçlü bir parola zorunlu olarak gerekli değildir ( ancak yine de önerilir ).

4. Adım
Görünen Senkronizasyon Seçenekleri penceresinden, senkronize edilmek istemediğiniz öğeleri işaretleyin. Benim için çevrimiçi şifrelerin telefonumda veya diğer bilgisayarlarda saklanmasını istemiyorum ve geçmişte cihazlarla senkronize edilen geçmişime ihtiyacım yok.
Bittiğinde, geri dönün ve önceki pencerede İleri'ye tıklayın .

Adım 5
Firefox şimdi yeni oluşturulan senkronizasyon anahtarınızı verecektir. Bu numarayı kaybetmemeniz çok önemlidir! Yaz, yazdır, çıkar, ekran görüntüsünü al ve sakla, hatırlamak için ne gerekiyorsa yap. Şahsen ben sadece bir metin dosyasına kopyalayın ve Dropbox'ım veya e-posta adresime dökün, böylece herhangi bir yere erişebilirim.
Bu numarayı kaybederseniz ve senkronize edilmiş bir cihaza erişimi kaybederseniz, senkronizasyon hesabınıza bir daha giremezsiniz; Ayrıca yeni bir hesap oluşturmak için aynı e-posta adresini de kaydedemezsiniz. Mozilla (Firefox) bu numarayı sunucularında tutmaz, böylece kimse sizin için kurtarılamayacaktır.
Yedeklendikten sonra İleri'yi tıklayın .

6. Adım
Captcha bulmacasını çözün ve İleri'ye tıklayın .

Bitti!
Firefox senkronizasyon hesabınız kuruldu ve Firefox 4 istemciniz artık sunucuya senkronize edildi. Son'u tıkladıktan sonra aşağıdaki sayfaya otomatik olarak getirilirsiniz: http://www.mozilla.com/en-US/firefox/sync/firstrun.html
Artık, Firefox 4 senkronizasyon hesabınıza başka cihazlar eklemeye başlayabilirsiniz ve aşağıdakiler arasında yürümeye devam edeceğiz.

Başka bir bilgisayara bağlanma
Aşama 1
Ek bilgisayarınızdaki Firefox'ta, Seçenekler menüsünü açın.

Adım 2
Seçenekler menüsünde Senkronizasyon sekmesini ve ardından Firefox Senkronizasyonu Ayarla'yı tıklayın .

Aşama 3
Ardından, Firefox Sync sayfasında, Connect başlıklı alt düğmeyi tıklayın .

4. Adım
Cihaz Ekle sayfasında, “ Cihazın benimle birlikte yok ” şeklindeki bağlantıyı tıklayın .

Adım 5
Firefox 4 senkronizasyon hesabı e-posta adresinizi ve şifrenizi girin. Ardından Senkronizasyon Anahtarımızı girin . Bittiğinde İleri'yi tıklayın .

Bitti!
Firefox 4 hesabınız artık ek bir bilgisayarda senkronize edildi. Bu işlemi istediğiniz kadar tekrarlayabilirsiniz. Tek bir Firefox Sync hesabında çalışan bilgisayarlarım var ve işleri mükemmel tutar. Açık tarama sekmelerimi kaybetmeden bilgisayarlar arasında kolayca geçiş yapabilmek gerçekten çok kullanışlı bir özellik.
Artık bırakılan tek şey, telefonunuza Firefox senkronizasyonu eklemek, aşağıda Android için işlem hakkında konuşacağız.

Android Telefonu Senkronize Etme
Aşama 1
Öncelikle, Firefox Android uygulamasına ihtiyacınız olacak. * Uygulama yüklendikten sonra, Firefox uygulamasını açın .
Telefonunuzun dışında Menü düğmesine ve ardından telefonunuzun ekranındaki Tercihler öğesine basın .
* Eğer Dolphin'i veya başka bir tarayıcıyı kullanıyorsanız, aynı şeyi yapacak eklentiler vardır, fakat bunları basit tutmak için günümüz hakkında konuşmayacağız.

Adım 2
Ana tercihler sekmesinde, Bağlan düğmesini tıklayın.

Aşama 3
Şimdi iki farklı seçeneğimiz var.
Seçenek 1: Yakın zamanda Firefox'la senkronize edilmiş bir bilgisayarınız varsa, en kolay olanıdır. Üç sayıdaki harf ve harflerin senkronize edilmiş bir bilgisayarın Firefox 4 istemcisine yazılması gerekir ve biz bunun altından geçeceğiz.
2. Seçenek: Alternatif olarak, yakındaki senkronize edilmiş bir bilgisayar yoksa, sadece Bilgisayarımın yanında değilim ve ardından Hesap Adınızı ( aslında e-posta adresiniz olan ), Parola ve Senkronizasyon anahtarını girin.

4. Adım
1. Seçenekle gittiğinizi varsayalım, artık senkronize edilmiş bilgisayarınızın Firefox 4 tarayıcısına erişmeniz gerekiyor. Seçenekler penceresini açın ve ardından Senkronize Et sekmesine tıklayın .

Adım 5
Android telefonunuzda göründüğü gibi 3 harf ve sayı satırı girin, ardından İleri'ye tıklayın .

Bitti!
Telefonunuzun kendini otomatik olarak yenilemesi ve şimdi senkronize edilmesi gerekiyor. Tercihler sayfasında, artık senkronize olduğunuz hesabı görebilir ve bağlantıyı kes (senkronize et) seçeneği de kullanılabilir. Artık sekmeleriniz ve diğer tarayıcı öğeleriniz bilgisayardakiler ile bağlantılı olmalıdır ve bunun tersi de geçerlidir.

Bilgisayarınızda Firefox 4'ü Nasıl Gizleme
Firefox senkronizasyonundan kurtulmak istiyorsanız, bu sayfada doğru yere geldiniz. Firefox senkronizasyonunun kaldırılmasının Firefox 4 istemcinizde tercihlerinizi ve hesap bilgilerinizi de temizleyeceğini unutmayın.
Aşama 1
Firefox 4 Seçenekleri penceresini açın ve ardından Eşitle sekmesinde Bu Aygıtı Devre Dışı Bırak bağlantısını tıklayın.

Adım 2
Senkronize edilmek istemediğinizi onaylamak için Tüm Bilgileri Sıfırla bağlantısını tıklayın .

Tamamen Bitti!
Artık, bilgisayarınız ve Android'iniz için Firefox 4'te kurulum ve senkronizasyondan kurtulmanın yollarını biliyorsunuz. Senkronizasyonu gerçekten seviyoruz ve bu kılavuzu yazmış olmaktan mutluluk duyuyoruz. Bu nedenle, yararlı veya bilgilendirici bulursanız lütfen aşağıya bir yorum bırakın ve ne düşündüğünüzü bize bildirin!