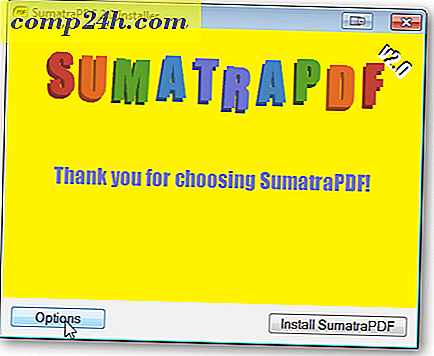OS X ve Windows 7 arasında dosya ve klasörler nasıl paylaşılır
 Evimde, Mac'ler ve PC'ler uyum içinde yaşıyor. OS X'de yerleşik SMB paylaşımı sayesinde, Windows ve OS X arasındaki dosya ve klasörleri paylaşmak geçmişte olduğu gibi neredeyse zor değildir. Windows 7 PC'nizi ve Mac OS X bilgisayarınızı, diğer sistemlerin dosya ve klasörlerine, kendi sistem tercihlerinizde minimum düzeyde uğraşarak, ev ağınız üzerinden okuma ve yazma işlemlerini hiçbir zaman yapamazsınız.
Evimde, Mac'ler ve PC'ler uyum içinde yaşıyor. OS X'de yerleşik SMB paylaşımı sayesinde, Windows ve OS X arasındaki dosya ve klasörleri paylaşmak geçmişte olduğu gibi neredeyse zor değildir. Windows 7 PC'nizi ve Mac OS X bilgisayarınızı, diğer sistemlerin dosya ve klasörlerine, kendi sistem tercihlerinizde minimum düzeyde uğraşarak, ev ağınız üzerinden okuma ve yazma işlemlerini hiçbir zaman yapamazsınız.
Hadi nasıl yaptığımı bir göz atalım!
Makale Haritası
- Mac OS X Dosyalarını Windows 7 PC ile Paylaşma
- Mac OS X ile Windows 7 Dosya ve Klasörlerini Paylaşma
- Windows 7 ve OS X'de Çalışma Gruplarını Değiştirme
Mac OS X Dosyalarını Windows 7 PC ile Paylaşma
Windows 7 PC'den bir OS X Mac'e bağlanmak, bir sebepten ötürü bir şey yapmaktan daha kolaydır. Mac'inizde paylaşım kurduktan sonra, Windows 7 temel olarak ağdaki diğer herhangi bir bilgisayar gibi davranır.
Aşama 1
OS X'te, Sistem Tercihleri ve Tıklama Paylaşımı'na gidin .

Adım 2
Dosya Paylaşımı ve Tıklama Seçeneklerini Kontrol Et ….

Aşama 3
SMB (Windows) ve Bitti'yi kullanarak dosya ve klasörleri paylaş seçeneğini işaretleyin .

4. Adım
Burada, Klasörler ve Kullanıcılar altındaki +/- düğmelerini kullanarak uygun gördüğünüz her klasör için klasör ekleyebilir ve izinler ayarlayabilirsiniz.
Adım 5
Windows'da Mac bilgisayar sol tarafta Ağ içinde görünecektir. Bağlanmak ve göz atmaya başlamak için tıklayın . Bir kullanıcı adı ve şifre girmeniz gerekebilir - OS X'de ayarlanmış bir kullanıcı için oturum açma bilgilerini kullanın. Yönetici ayrıcalıklarına sahip bir kullanıcı olarak giriş yaparsanız, tüm dosya ve klasörlere okuma / yazma erişimine sahip olursunuz. . Alternatif olarak, yalnızca izinleri ayarladığınız klasörlere sınırlı erişim için 4. adımda ayarlanmış bir kullanıcıyla giriş yapabilirsiniz.

Mac OS X ile Windows 7 Dosya ve Klasörlerini Paylaşma
OS X'in ağa bağlı bir Windows 7 bilgisayarına bağlanmasını sağlamak, basitten biraz garip olana kadar zor durumda. Her iki şekilde de, Windows 7 paylaşılan klasörlerinizi OS X'e almak bir esinti.
Aşama 1
Windows 7'de, Başlat > Denetim Masası > Ağ ve Internet > Ağ ve Paylaşım Merkezi'ni tıklayın ve soldaki Gelişmiş Paylaşım Ayarlarını Değiştir'i tıklayın .

Adım 2
Dosya ve yazıcı paylaşımı bölümüne gidin ve Dosya ve yazıcı paylaşımını aç'ı seçin. Bir sonraki bölümde, Ağ erişimine sahip olan herkesin Ortak klasörlerdeki dosyaları okuyabilmesi ve yazabilmesi için paylaşımı aç seçeneğini belirleyin ( isteğe bağlı — ortak klasör kullanmıyorsanız bunu atlayabilirsiniz ).

Aşama 3
Değişiklikleri Kaydet 'i tıklayın .
4. Adım
Mac OS X'te Finder'ı başlatın. Şanslıysanız, Windows 7 bilgisayarınız "Paylaşılan" altındaki kenar çubuğunda görünecektir. Paylaşılan dosya ve klasörlere erişmek için burayı tıklayın .

Görmüyorsanız, o zaman iki olası sorun vardır. Birincisi, Finder'da paylaşılan sunucuları etkinleştirmediniz. Bu kolay bir çözümdür. Sadece Bulucu menüsüne gidin ve Tercihler'e tıklayın ve Kenar Çubuğu sekmesine gidin. Bağlı sunucuların işaretli olduğundan emin olun.

Bu sorunu çözmezse, Windows bilgisayarınıza manuel olarak bağlayabilirsiniz. Finder'da Git menüsünü tıklayın ve Sunucuya Bağlan'ı seçin. Ayrıca Komut - K'ye de basabilirsiniz.

SMB: //192.168.1.7 yazın veya Windows 7 makinenizin yerel IP adresi ne olursa olsun Bağlan'a tıklayın . Bir kullanıcı adı ve şifre girmeniz istenebilir. Eğer öyleyse, doğrudan karşınıza oturuyormuşsunuz gibi, Windows 7 makinesinde doğrudan oturum açmak için kullanacağınız kullanıcı adını ve şifreyi girin.
Şimdi, Windows 7 bilgisayar kenar çubuğunda görünmelidir.
Windows 7 ve OS X'de Çalışma Gruplarını Değiştirme
Windows 7 ve OS X ağına giden yolda olası kesintileri zorlarken, bazı kullanıcıların hem Mac'inizi hem de Windows 7 PC'nizi aynı çalışma grubuna koymasını tavsiye ettim. Şahsen ben bu adımı yapmadım ve iyi çalıştı. Bunun nedeni, varsayılan olarak, hem Windows 7 hem de OS X'in çalışma grubu adı olarak “çalışma grubu” kullanmasıdır. Ama Mac'in çalışma grubunu başka bir şeye dönüştürmeyi denedim ve dosya paylaşımı hala işe yaradı. Her iki durumda da, sorun yaşıyorsanız çalışma grubu adını değiştirmeyi deneyebilirsiniz.
Windows 7'de çalışma grubunu değiştirmek için Başlat'a tıklayın ve Bilgisayar'a sağ tıklayın ve Özellikler'i seçin . “Bilgisayar adı, etki alanı ve çalışma grubu ayarları” yazan bölüme gidin ve Ayarları değiştir'e tıklayın .

Bilgisayar Adı sekmesinde Değiştir'e tıklayın .

OS X'deki çalışma grubunu değiştirmek için Sistem Tercihleri ve Tıklama Ağına gidin . İnternette kullanmak için kullandığınız protokolü seçin ( kablosuz veya ethernet ) ve ardından Gelişmiş'i seçin.

WINS sekmesini tıklayın. Buradan çalışma grubunuzun adını yazabilirsiniz. Tamam'a tıklayın ve Ağ ayarlarında Yolu geri uygula'ya tıkladığınızdan emin olun.