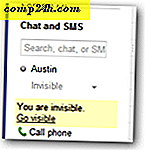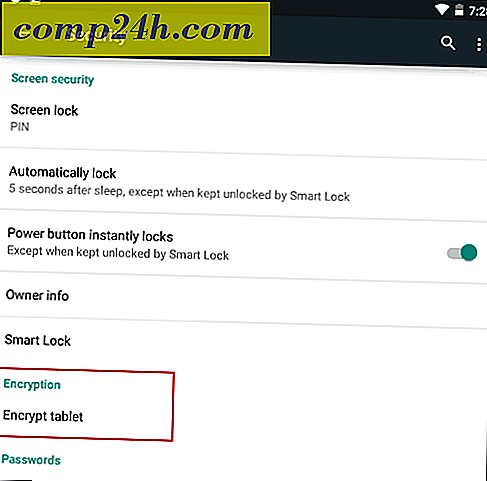OS X Fotoğraf App'den OneDrive'a Nasıl Paylaşılır?
Apple'ın yeni Fotoğraflar uygulaması OS X ve Apple'ın iCloud arasında sorunsuz entegrasyon sağlar. Apple aygıtlarını kullanırsanız, dosyalarınızı ve fotoğraflarınızı Mac ve iPhone veya iPad'iniz arasında kolayca senkronize edebilirsiniz. Fotoğraflar hakkındaki şey, yine de, hizmete kilitlenmiş hissedebilirsiniz. Neredeyse ya hep ya hiç bir şey değil, ama Microsoft'un OneDrive gibi diğer hizmetleri kullanmaktan hoşlanıyorum. Burada, OS X Photos uygulamasından nasıl fotoğraf çekebileceğinizi ve bunları herhangi bir yere nasıl yerleştirebileceğinizi göreceğiz.
Apple'ın Photos uygulaması, 2015 yılının başında OS X Yosemite ile tanıtıldı. Uygulamanın yerden yazıldığı, iPhonto'nun yerine geçtiği ve Apple'ın iCloud'la basitlik ve bütünleşmeye odaklandığı belirtildi.
OS X Fotoğraf Uygulaması'ndan Resimleri OneDrive'a Aktar
Sahip olmanız gereken ilk şey, Mac için OneDrive istemcisinin yüklü olmasıdır. Mac App Store'dan ücretsiz olarak indirebilirsiniz.
Dock'taki fotoğrafları başlatın veya Command + Space tuşuna basın, ardından yazın: Enter tuşuna basın. Fotoğraflarınızdan herhangi birini seçin ve ardından Dosya> Dışa Aktar> Fotoğraflar için Değiştirilmemiş Orijinali Dışa Aktar'ı tıklayın.
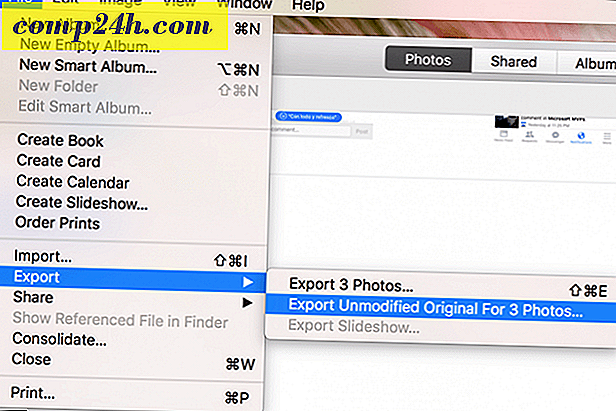
Varsayılan değeri olduğu gibi bırakın ve Dışa Aktar'ı tıklayın .

OneDrive klasörünüze gidin ve ardından Orijinalleri dışa aktar'ı tıklayın.

OS X Automator Kullanarak İşlemi Otomatikleştirin
Bu bir kerelik bir işlem olacaktır; Eminim ki iPhone'umda çekilen gelecekteki fotoğrafların otomatik olarak Fotoğraflar'a içe aktarılacağını bildiğimden, bunu her seferinde manuel olarak yapmak zorunda kalacağım. Elbette iPhone'da çekilen fotoğrafların OneDrive'a otomatik olarak yedeklenmesini sağlayabilirsiniz. Ama sanırım OS X Photos'a resim aktarmak için kullandığım bir nokta vuruşlu fotoğraf makinem var mı? İşlemi otomatikleştirmedikçe, her defasında manuel olarak dışa aktarmak zorunda kalırdım.
Finder'ı başlatın ve ardından Resimler klasörünüzü açın, Fotoğraflar Kitaplığı dosyasını sağ tıklatın ve ardından Paket İçeriğini Göster'i tıklatın. Masters klasörüne sağ tıklayın, ardından klasörü bir renkle işaretleyin.

Automator uygulamasını başlatın; Komut tuşu + boşluk tuşuna basın ve ardından şunu yazın: Automator ve Enter. Kitaplık altında, Dosyalar ve Klasörler'i seçin, ardından Bulucu Öğelerini Bul klasörüne iş akışı penceresine sürükleyin.
Arama listesi kutusunda, Macintosh HD'yi ve ardından aşağıdaki ekran görüntüsünde açıklandığı gibi aşağıdaki öznitelikleri seçin. Ardından, eylemi sürükleyin, Bulucu Öğelerini İş akışı penceresine kopyalayın . Kime: liste kutusunu tıklatın ve OneDrive'ı seçin.
Ardından, atadığınız renk etiketlerinden herhangi birini aramak için, bu durumda, Masters klasörünü içerecek şekilde belirtin. Ardından dosyaları bir etiketle OneDrive'a veya istediğiniz başka bir klasöre kopyalayın.

Tüm Masters klasörünü OneDrive'a kopyalamaya başlamak için Çalıştır düğmesine tıklayın. İş akışını, işiniz bittiğinde kaydedin, böylece ileride tekrar kullanabilirsiniz.

Bu süreç kesinlikle küçük bir iş gerektiriyor, ancak her iki dünyanın da en iyisini elde edersiniz. İCloud Photos ile ilgili bir sorunum yok, ama OneDrive'ı kullanmayı da seviyorum. Özellikle iCloud'un 5 GB'lık limitinden daha fazla depolama alanım olduğu için. Ayrıca, Fotoğraf Kitaplığınıza neredeyse tüm diğer cihazlardan bu şekilde erişebilirsiniz.