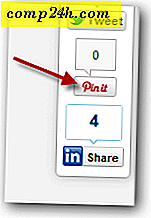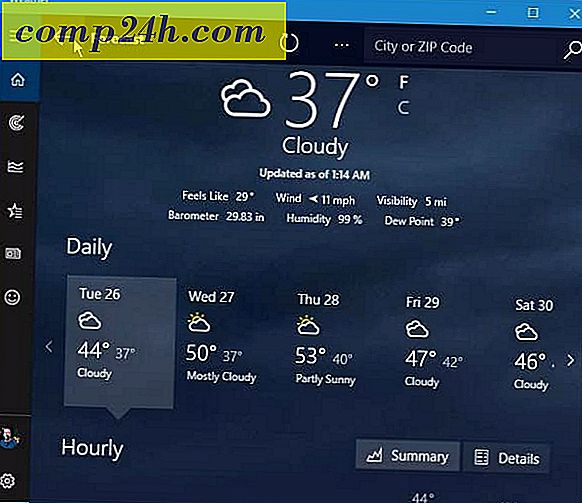Microsoft Word 2016'da Bir Sütunu Başlatma ve Sona Erdirme
Bir gazete veya haber bültenine benzeyen metin düzenleriyle süslü belgeler oluşturmak isterseniz, bunu Word 2016'daki sütun özelliğini kullanarak yapabilirsiniz. Sütunlar, bir belgede metin kullanımını en üst düzeye çıkarmanın harika bir yoludur, böylece ek bilgileri birleştirebilirsiniz. bir masa veya görüntü gibi. Sütunu kırmak, bazı kullanıcılar için genellikle zor kısımdır. Ayrıca, belgede hangi bölümü başlatmak istediğinizi hatırlamanız önemlidir. Bu makalede, bir sütunun nasıl doğru bir şekilde tanımlanacağını ve nasıl kırılacağını gösteriyoruz.
Microsoft Word 2016'da Metni Sütun Olarak Biçimlendirme
Sütunlarınızı oluşturmadan önce, başlık ve giriş gibi bilgileri girmeniz gerekebilir. Sayfada varolan bir metin varsa, bir sütunu biçimlendirmek daha kolaydır; bu nedenle, yalnızca bir yer tutucu bile olsa, bazı metniniz varsa daha iyidir. Sayfada bir metin olduğunda, belgenizde yeni bir satıra başlayın. Sütununuzu burada oluşturacaksınız.

Düzen sekmesini seçin, ardından Sütunlar'ı tıklayın. Listeden istediğiniz sütun sayısını seçebilir veya üçten fazla ihtiyacınız varsa, Daha Fazla Sütun'u tıklayın . Microsoft Word 2016, bir belgedeki en fazla 12 sütun oluşturmanıza olanak tanır.
Bu yazının amaçları için iki sütun ile gideceğiz. Ardından, Uygula açılır menüsünü tıklayıp T noktasını ileri doğru seçin, ardından Tamam'a tıklayın. Bu, Word'ün belgede imleç konumunuzdaki sütunu başlatmasını söyleyecektir. Bunu yapmazsanız, başlığınız ve tanıtımınız sütunun bir parçası olur. Değişiklikleri onaylamak için Tamam'a tıklayın.

Sütunlarınız için ek bilgileri yazmaya başlayabilirsiniz. Farklı biçimlendirme, mermi, yazı tipi stili veya satır aralığı gibi normalde aynı şekilde uygulanabilir.
Bir Sütun Arası Yaratmak
Sütunları oluşturmanın önemli bir kısmı onu kırıyor. Bu, belgenin yapısını tanımlamaya yardımcı olur. İmleci sonraki sütunda görünene kadar enter tuşuna basmak yerine, Microsoft Word'e imleci bir sonraki tarafa yerleştirmek için incelikli bir şekilde söyler. Bunu yapmak için, imleci yeni bir satıra yerleştirin, herhangi birini kullanıyorsanız mermileri kapatın, Düzen sekmesine gidin, Son'u tıklatın ve sonra Sütunlar'ı tıklatın. İmlecin bir sonraki sütuna atladığını göreceksiniz. Sütunun geri kalanını yazmaya devam edebilirsiniz.

Tek bir Sütuna Geri Dön
Yani, ikinci sütunu tamamladık, bir sonraki adım belgedeki tek bir sütuna dönmek. Bunu yapmak için, imleci yeni bir satıra yerleştirin, herhangi birini kullanıyorsanız mermileri kapatın, Düzen sekmesine gidin, Sütunlar ve Daha Fazla Sütunlar'ı tıklatın. Birini seçin, Uygula açılır menüsünü tıklatıp İleri'yi seçip Tamam'ı tıklatın.

Daha sonra belgenin kalanını yazabilirsiniz.

Sütunlarınızdaki metin için daha fazla alan sıkıştırmak isterseniz, her birini cetvel kullanarak yeniden boyutlandırabilirsiniz. Sütunları ekleyebileceğiniz başka bir özellik sayfa sonlarıdır. Bu, farklı sayfa boyutu ve içeriği ile karmaşık belgeler oluşturmak için idealdir.
Word 2016'da sütun kullanıyor musunuz? Bu kullanışlı özellik hakkında ne düşündüğünüzü bize bildirin.