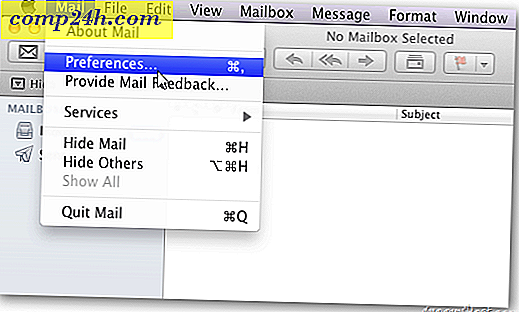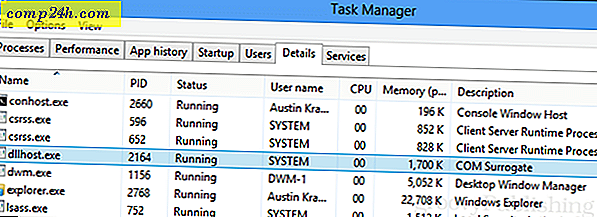Yıldırım ile Thunderbird'le Google Takviminizi Nasıl Eşitlersiniz?
Bu haftanın başlarında, Thunderbird'ün Lightning Calendar eklentisinin ne kadar harika olduğuna bir göz attık. Bununla ilgili tek sorun, varsayılan olarak, yalnızca yerel olarak saklanan bir takvimi içermesidir. Google Takvim’i cihazlarınızda kullanıyorsanız, Lightning kusursuz bir şekilde senkronize edilir. Kurulum çok sezgisel değil, işte bu yüzden doğru şekilde çalışmaya başlamak için mükemmel bir rehber.
Thunderbird’ü Google Takvim’le senkronize et
Google Takviminizi favori tarayıcınızla açın ve sayfanın sağ üst tarafındaki dişli çark simgesini tıklayarak Ayarlar menüsünü açın.

Takvimler sekmesini ve ardından senkronizasyon için kullanmak istediğiniz Takvimi tıklayın.

Takvimin ayarlar sayfasını aşağı kaydırın ve tam takvim kimliğini bulun. Bu varsayılan takviminizse, kimlik muhtemelen Gmail adresiniz olacaktır.

Şimdi, Thunderbird'ü açın ve Dosya >> Yeni >> Takvim'i tıklayın.

Şimdi açılan pencerede iki tane mermi seçeneği var. “Ağda” ve ardından İleri'yi tıklayın.

Biçim için CalDAV'ı seçin ve ardından “YOURCALENDARID” için kendi takvim kimliğinizi değiştirmek dışında aşağıdaki URL'yi yazın.
- https://www.google.com/calendar/dav/YOURCALENDARID/events
Yazmayı tamamladıktan sonra İleri'yi tıklayın.

Takviminiz için bir isim girin ve bunun için bir simge rengi seçin. Takvimin davetiyeler ve diğer yazışmalar için kullanmasını istediğiniz e-posta hesabını da ayarlayabilirsiniz. Sonrakine tıkla.

Google Takvim’in ait olduğu hesapla bağlı Google kimlik bilgilerini girin.
Not: 2 adımlı kimlik doğrulama kullanıyorsanız , gerçek şifreniz yerine uygulamaya özel bir şifre girmeniz gerekecektir .

Son'u tıklayın ve işiniz bitti.

Artık Google Takviminiz, Yıldırım Takvim eklentisiyle Mozilla Thunderbird ile senkronize edildi.