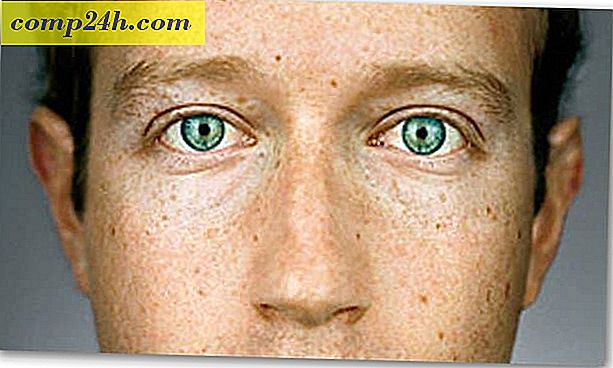Word 2010'daki Değişiklikleri Nasıl Yapılır?
 Bir sözleşme veya anlaşma dahil olmak üzere herhangi bir türdeki bir belgeyi düzenlemeniz ve değişikliklerinizi ve yorumlarınızı öne çıkarmanız gerekiyorsa, Word 2010'daki Değişiklikleri İzle özelliği eşit değildir… Gerçekten. Bu iyi. Eğer bir avukat ya da sözleşme uzmanıysanız, muhtemelen bunu Word'ün önceki sürümlerinden zaten biliyorsunuzdur, ancak değilse, dikkat edin ve sizi Kurdele İnceleme Sekmesinde bulunan Word 2010'un Değişiklikleri İzle özelliği ile tanıştırayım.
Bir sözleşme veya anlaşma dahil olmak üzere herhangi bir türdeki bir belgeyi düzenlemeniz ve değişikliklerinizi ve yorumlarınızı öne çıkarmanız gerekiyorsa, Word 2010'daki Değişiklikleri İzle özelliği eşit değildir… Gerçekten. Bu iyi. Eğer bir avukat ya da sözleşme uzmanıysanız, muhtemelen bunu Word'ün önceki sürümlerinden zaten biliyorsunuzdur, ancak değilse, dikkat edin ve sizi Kurdele İnceleme Sekmesinde bulunan Word 2010'un Değişiklikleri İzle özelliği ile tanıştırayım.
1. Adım - İçeriği Başlatma
Başlamak için başlangıç içeriğine ihtiyacınız var. Bu sizin yazdığınız veya belki de bir öğretmensiniz olabilir, bu yüzden düzenlemek istediğiniz öğrenci ödevlerinden birini alın. Değişiklikleri izleme, bir dokümana yapılan tüm değişikliklere bakar. Böylece içeriğinizle istediğiniz kadar yaratıcı olabilirsiniz.

2. Adım - Değişiklikleri İzle'yi Etkinleştirin
İnceleme sekmesini ve ardından Değişiklikleri İzle'yi tıklayın .

3. Adım - Düzenle
Motorlarınızı çalıştırın! Artık belgeyi istediğiniz kadar düzenleyebilir ve düzenlemeler renkli bir işaretleme ile gösterilecektir. Bu düzenlemeler bu noktada kalıcı olarak kabul edilmez, ancak " Kabul Edildi " veya " Reddedildi " olana kadar belge ile kaydedilecektir.

4. Adım - Yorumlar ve Ek Düzenleme Araçları
Yorum eklemek, açıklama veya sadece genel bir yoruma ihtiyaç duyan noktaları iletmenin kolay bir yoludur. Yorumlar belgenin kenarında görünecek, ancak son taslakta görünmeyecek. Yorum eklemek için Belgenin bir bölümünü seçin ve ardından Yeni Yorum'a tıklayın . * Düzenlemeyle ilgili belirli bir mesajı iletmek için yazabileceğiniz, sağ tarafta bir kutu görünecektir.
* Kalın, italik, altı çizili, vb. Gibi biçimlendirme değişikliklerinin otomatik olarak oluşturulan Yorumun Biçimlendirilmiş etiketli olmasıyla sonuçlanacağını unutmayın. 
Ayrıca, belgenin her bir bölümünde gerçekleştirilen düzenleme eylemlerini görüntüleyecek sistem tarafından oluşturulan yorumlar olan Balonlar da ekleyebilirsiniz. Balonlardaki revizyonlar gösteriliyor, aslında belgelerimi düzenlemek ve incelemek için tercih ettiğim yöntem benim. Bu balonlar, “ Final: Show Markup ” ya da “ Original: Show Markup ” u gösterip göstermediğinize bağlı olarak değişecektir. Bunu yapmak için İşaretlemeyi Göster> Balonlar> Balonlarda Revizyonları Göster'i tıklayın .

Adım 5 - Farklı Bir Yazar Olarak Düzenle
İşaretlerin görüneceği renk, belgede hangi yazar (editör) numarasına bağlı olacaktır. İlk editörün kırmızı işareti olacak, ikincisi mavi olacak, vb. Düzenleyicinin kimliği, Office 2010 yüklemesiyle ilişkili Kullanıcı Adı ile belirlenir. Değişiklikleri İzle> Kullanıcı Adını Değiştir … seçeneğini tıklarsanız bunu değiştirebilirsiniz.

Bir belgeyi düzenler ve sonra kendi kullanıcı adınızı değiştirirseniz, Word tamamen farklı bir yazar olarak düşünür ve daha sonra belgeyi çok sayıda renkli işaretleme kullanarak düzenleyebilirsiniz. Bunu yaparsanız, her renk için kullandığınız tam kullanıcı adını hatırlamanız gerekir, çünkü farklı bir şey kullanmak sadece yeni bir yazar ( ve renk ) yaratacaktır.

6. Adım - Değişiklikleri Kabul Etme veya Reddetme
Belge tamamen düzenlendiğinde, değişiklikleri kabul etmeye veya reddetmeye başlamaya hazırsınız. Bunu yapmak için iki farklı yer var; İnceleme şeridi Kabul düğmesi veya Sağ Tıklama bağlam menüsü seçeneği.
Ek olarak, şeritten tüm belgeye göre belgeyi anında değiştirmek için belgeyi ileri atlayabilir ve Belgede Tüm Değişiklikleri Kabul Etebilirsiniz.

Adım 7 - Belgeleri Karşılaştır Ya Da Birleştirin
Karşılaştırma aracını kullanarak belgeleri yan yana görüntülemek ve aralarında ne gibi farklılıklar olduğunu görmek için kullanabilirsiniz. Bu, iki belgeyle çalışır, ancak benzer veya değiştirilmiş belgeler için gerçekten yararlıdır. Aşağıda, karşılaştırma için hem orijinal sürümü hem de tamamlanmış gözden geçirilmiş sürümü yükledim.

Karşılaştırma penceresi çok büyük, ancak her farkı gösterecek ve değişiklikleri daha kolay takip edebilmeniz için Gözden Geçirme Panosunu otomatik olarak açacaktır.

Sonuç
Office 2010'daki İnceleme şeridi, işbirliği, yazma ve düzenleme için yararlı bir araçtır. Word 2010'da, Değişiklikleri İzle aracı özellikle yararlıdır ve bir belgeyi düzenlemek ve değişiklikleri / düzeltmeleri izlemek isteyen herkes için olmalıdır. Değişiklik takibi kısa, görmesi, anlaşılması ve uygulanması kolaydır.