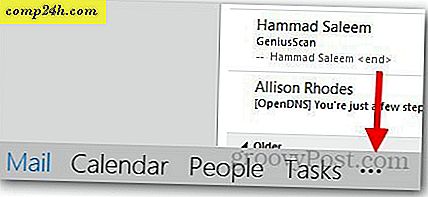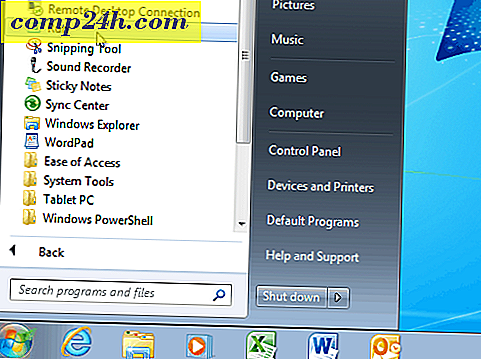Word 2016 Belgelerinde Değişiklikler Nasıl İzlenir?
Projelerdeki ekip üyeleriyle işbirliği yaparsanız veya kırmızı çizgilerle sözleşmeleri işaretlerseniz, Microsoft Word'deki izleme değişiklikleri hayat kurtarıcı olabilir! Değişiklikleri İzle, Microsoft Word'de süreç için akıl sağlığını koruyan yerleşik bir özelliktir. Satın almalar, birleşmeler, sözleşmeler veya en iyi satıcıyı yazma gibi karmaşık projeler üzerinde çalışmadıysanız bile, Track Changes (Okul Değişiklikleri), okul ödevleri gibi küçük grup projeleri için yararlı olabilir.
Bu özelliği Microsoft Word 2010'da ele aldığımızdan beri, Değişiklikleri İzle'yi daha da güçlü kılan önemli gelişmeler oldu. Office Online'ın kullanılabilirliği sayesinde, kullanıcılar bir belgede gerçek zamanlı işbirliği yapabilir ve bu makalede incelediğimiz yeni özelliklerden biridir.
Word 2016'da Değişiklikleri İzle ve Kullan
1. Adım: İçeriği Başlatma
Üzerinde çalıştığınız dokümandaki bazı içeriklerle başlamanız gerekecek. Belgenin bu kısmı farklı bir kullanıcı tarafından yazılıyor. İlk paragraf benim tarafımdan yazılmıştır.

2. Adım: Değişiklikleri İzle'yi etkinleştirin
İzleme değişikliklerini başlatmak için Gözden Geçir sekmesine gidin ve İzleme grubundaki Değişiklikleri İzle'yi tıklatın ( CTRL + ÜST KRKT + E'ye de basabilirsiniz).

Değişiklikleri İzle etkinleştirildiğinde, ekranın sağ tarafında her yazar için bir balon göreceksiniz.

3. Adım: Düzenleme
Parça Değişiklikleri, Word'deki karışıklığı önlemek için renk koordinasyonu kullanır. İlk yazar mavi, ikincisi kırmızıdır. Ek yazarlar düzenleme yaptığında, aynı zamanda benzersiz bir renk atanır.

Belgede düzenlemeler yapıldığında, belgede yapılan değişiklikleri göstermek için paragrafın yanında dikey bir çizgi görünür. İlk paragrafın buna sahip olmadığına dikkat edin, çünkü Değişiklikleri İzleme dokümana kadar etkinleştirilmemiştir. Değişiklikleri İzle çubuğunu tıklattığınızda, belgede yapılan tüm düzenlemelerin bir özetini, yorumlarıyla birlikte hemen etkinleştirir. Etkin tuttuysanız ve düzenlemeler yaparsanız, yazdığınız ve sildiğiniz gibi değişiklikleri gerçek zamanlı olarak görürsünüz.

Adım 4: Yorumlar, Balonlar ve Ek Düzenleme Araçları
Bir kelimeye veya paragrafa bir yorum eklemek istiyorsanız, vurgulayın ve İnceleme sekmesini seçin ve Yorumlar grubunda Yeni Yorum'u tıklayın. Belgelerin son haline getirildiğinde, yorumlarınız belgenin sağ tarafında görünecektir; onları kapatabilirsin.

Bold, Italic veya Underline gibi özel formatları uyguladığınızda dikkat edeceğiniz şeylerden biri, Biçim olarak adlandırılan parça değişikliklerine otomatik olarak bir yorum eklenir .

Ayrıca, balonlarda belgenin nasıl görünmesini istediğinizi de özelleştirebilirsiniz. Örneğin, her bir yazarın belgeye eklenmiş tüm revizyonlarını görmek istiyorsanız, Gözden geçir> Göster İşaretle menü> Balonlar > Balonlarda revizyonları göster seçeneğini tıklayın .

Düzeltmeler
İnceleme Bölmesi ( Gözden Geçir > Gözden geçirme bölmesi ), her bir yazarın tüm düzenlemelerini ekranda dikey veya yatay olarak görüntüleyebileceğiniz şekilde gözden geçirmenizi sağlar. Düzeltmeler bölmesinde bir sözcüğü veya paragrafı tıklatabilirsiniz ve otomatik olarak belgenin ilgili bölümüne gider.

Adım 5: Belgeye Yapılan Değişiklikleri Kabul Etme veya Reddetme
Belgede yapılmış değişiklikleri kabul ederseniz, Kabul veya Reddetme yapabilirsiniz. Değişiklikleri İzle çubuğunu tıklayın, diğer yazar tarafından yapılan değişiklikleri vurgulayın, ardından İnceleme sekmesine gidin, onaylamak için Kabul Et düğmesine tıklayın.

Şimdi değişikliklerin hemen uygulandığını göreceksiniz.

6. Adım: Belgeleri Karşılaştırma veya Birleştirme
Başka bir kullanışlı özellik yazarlar, bir belgeyi izlemek sürüm yeteneğinden yararlanabilir. Örneğin, iki yazar aynı belgeyi iki kopyaya çektiyse ve ayrı ayrı üzerinde çalışmaya devam ederse, daha sonra iki sürümü karşılaştırabilir ve birleştirebilir. Yapıda benzer oldukları sürece, ikisini birleştirerek nihai bir belge oluşturabilirsiniz.
Değişiklikleri karşılaştırmak ve birleştirmek için İnceleme sekmesini seçin, Karşılaştır'a tıklayın ve ardından alan kutusunda orijinal dokümanı seçin, ardından gözden geçirilmiş sürümü seçin ve ardından Tamam'a tıklayın .

Microsoft Word, daha sonra birleşik bir içerik ile ana ekranı ve bir mini pencere bölmesinde orijinal ve alternatif kopyaları içeren ana ekranı gösteren belgenin üç bölmeli görünümünü sunacaktır. Kaydırdığınızda, değişiklikleri karşılaştırabilirsiniz. Bu, tercihen yeterli ekran çözünürlüğü olan bir ekranda yapılır.

Dokümanları nihai bir kopyaya birleştirmeye hazır olduğunuzda, Gözden Geçirme sekmesine dönün Karşıtla'ya tıklayın ve Kombinasyon'a tıklayın, orijinal kutuyu alan kutusundan seçin, ardından gözden geçirilmiş sürümü seçin ve ardından Tamam'a tıklayın .

Daha sonra başka bir renkteki diğer yazarların yaptığı değişikliklerle birlikte birleştirilmiş belgeyi göreceksiniz.

Office Online ile Entegrasyon
Google Apps’ın katil özelliklerinden biri, gerçek zamanlı işbirliği araçları oldu. Microsoft sonunda Word'ün web tabanlı bir sürümünü içeren Office Online paketi sayesinde yakalandı. Word 2016'daki yeni bir özellik, belgenizde kimin çalıştığını Paylaşma ve görüntüleme yeteneğidir. Bunu yapmak için Paylaş düğmesini tıklayın ve belgeyi OneDrive klasörünüze kaydedin.

Paylaşım bölmesi daha sonra, kişileri belgeyi farklı kısıtlamalarla düzenlemeye davet etme olanağıyla ek seçenekleri ortaya koyacaktır. Ayrıca Blok Yazarlar ve Kısıtlama seçeneklerinin Koru grubunda da etkin olduğunu fark edeceksiniz. Bir kuruluş ortamında Office 365'i kullanırsanız, yazarları ortak çalışma yapmaya davet edebilirsiniz.

Bu makalede, belgede birlikte çalışmak istediğim ek yazarlara e-posta göndereceğim Paylaşım bağlantısını kullanacağım.

Siz veya diğer yazar Word Online'ı yüklediğinde ve değişiklik yaptığınızda, belgede işbirliği yapan diğer kişiler gerçek zamanlı olarak bilgilendirilecektir.

Burada diğer yazar tarafından yapılan kaydedilmiş düzenlemelerin mavi renkte renk kodlu olduğunu görebilirsiniz.

Bir yazar belgeyi artık düzenlemediğinde, Word 2016'da bilgilendirileceksiniz.

Gördüğünüz gibi, Değişiklikleri İzle gerçek zamanlı işbirliği özellikleriyle daha da güçlü. Büyük veya küçük projeler üzerinde çalışıyor olun, Word 2016 herkes aynı sayfada tutmak için kolaylaştırır. OneDrive ile renk koordinasyonu, paylaşım, gerçek zamanlı düzenleme ve bulut entegrasyonu, zorlayıcı bir deneyime katkıda bulunuyor.