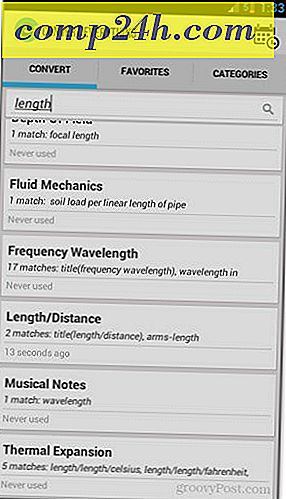İPhone'unuzu Kablosuz Parça Pedi Fare ve Klavyesine Dönüştürmek İçin Nasıl Yapılır
 Hiç dizüstü bilgisayarınızda bulunan touchpad farenin yeterince iyi olmadığını hissettiniz mi? Belki de biraz fazla küçük veya yeterince hassas değil ya da belki de yeterli özelliklere sahip değil mi?
Hiç dizüstü bilgisayarınızda bulunan touchpad farenin yeterince iyi olmadığını hissettiniz mi? Belki de biraz fazla küçük veya yeterince hassas değil ya da belki de yeterli özelliklere sahip değil mi?
Şahsen, eğer fazladan bir fare kullanmıyorsam bir dizüstü bilgisayar kullanırken, dahili trackpad'i kullanmaya çalışırken çıldırmaya başlarım. Sonra onu düşündüm; iPhone'un harika bir dokunmatik ekranı var! Mükemmel dokunmatik ekran kabiliyetinden yararlanmanın bir yolu olmalı ve kullanışlı bir fareniz olmadığında onu kullanıma koymalısınız.
Şimdi iPhone 4 çıktı, iyi ole 'iPhone 3G'nin toz birikmesi etrafında oturan bir sürü insan var ( Ben onlardan biriyim. ) Bu iPhone için çalışıyor olsa da, onlar için olası bir kullanıma bir göz atalım 4 de.
İPhone'unuzun bir trackpad'i simüle etmesine yardımcı olabilecek birkaç farklı “uygulama” var, ancak çoğu cihazınızı ilk “Jailbreak” yapmanı gerektiriyor. Bazıları iPhone'larını jailbreak etmeye biraz duyarlı, bu yüzden standart Apple iPhone iOS kurulumuyla çalışan bir uygulamayı kurup kullanmanın bir yolunu göstereceğim. Hiçbir jailbreaking gerekli ve yaklaşık % 100 ÜCRETSİZ yazdığınız tüm groovyPosts gibi.
İPhone'unuzu PC'niz İçin Bir Dokunmatik Ekran Fare ve İsteğe Bağlı Klavye Yapma
Adım 1 - Logitech Touch Mouse Sunucusunu İndirin
Kullanacağımız uygulama Logitech tarafından Touch Mouse olarak adlandırılıyor. İPhone veya iPod Touch'ınızla çalışmak için, Apple cihazınızın PC'nize düzgün bir şekilde bağlanmasına izin vermek için önce masaüstü sunucu uygulamasını indirmelisiniz. PC uygulamasını resmi Logitech Touch Mouse web sitesinde indirin. İşletim Sisteminizi seçmeniz ve ardından aşağı kaydırmanız gerekecektir.

Adım 2 - Logitech Touch Mouse Sunucusunu İndirin
İşletim Sisteminizi ve bit tipini seçtikten sonra, indirme linki aynı sayfanın alt kısmında görünecektir. Sadece aşağı kaydırın ve Mavi İndirme Yazılımı düğmesine tıklayın.

3. Adım - Kurulum
Yazılımı indirmeyi tamamladıktan sonra kurulumu başlatabilirsiniz. Kurulum süreci inanılmaz derecede basittir, bu yüzden size zaman geçirmeniz için zaman harcamaya gerek yoktur. Sadece birkaç kez İleri'yi tıklayın ve tamamlayın. Viyola! 
Adım 4 - Bilgisayarınızın IP Adresini Alın
Logitech Touch Fare Sunucusunu kurduktan sonra, Sistem Tepsisinde küçük bir simge görüntülenecektir. Gösterilmiyorsa, sistem tepsisi simgelerinizi ayarlamanız gerekebilir.
Sistem simgesini ve Ayarları Seç'i sağ tıklatabilir ve açılan kutuda Sunucu Durumu altında IP adresiniz görünür. Alternatif olarak, açılır kutuyu yüklemekte zorluk çekiyorsanız, Windows 7'nizi takip ederek IP adresinizi bulabilirsiniz. *
* Yerel LAN IP'nizi vakaların% 99'unda kullanmak isteyeceğinizi unutmayın.

Adım 5 - iPhone Uygulamasını İndir ve Çalıştır
İPhone'unuzda App Store'u ziyaret edin ve “ Touch Mouse ” için bir arama yapın. En iyi sonuç Logitech Inc. tarafından Touch Mouse olmalı ve indirmek istediğimiz budur. İndirdikten sonra devam edin ve uygulama simgesine dokunarak yükleyin. 

6. Adım - TouchMouse'ı bilgisayarınıza bağlayın
Touch Mouse, Touch Fare Sunucusu yazılımını çalıştıran bilgisayarların bir listesini ağınıza yüklemeye çalışacaktır, ancak ağ keşif devre dışı bırakılmışsanız, gösterilmeye rağmen çalışmayacaktır. Bağlanmanın kesin bir yolu, 4. adımda daha önce bulduğumuz IP adresini girmektir. Sadece “ Bilgisayarınızın IP adresini girin ” yazısının bulunduğu alt taraftaki beyaz kutuya ve daha sonra bu IP numarasındaki bir sonraki pencere deliğine dokunun! 

Sen hazırsın, tadını çıkar!
Artık bağlandıktan sonra, TouchMouse uygulaması onu bir izleme paneli olarak kullanmanızı sağlayan pencereyi açacaktır. Fare imlecinizi hareket ettirmek için parmağınızı siyah alanın üzerinde sürükleyebilir, Tıklatmak için iki kez dokunun ve anında fare tıklamaları gerçekleştirmek için üstteki Sol ve Sağ tuşlarına basın . 
Sanal Klavye simgesi, bildiğiniz ve sevdiğiniz ekran klavyesini açacak ve bilgisayarınız dışarıdayken, bilgisayarınızda gerçek bir klavye kullanıyormuşsunuz gibi yazabilirsiniz.

Değiştirebileceğiniz ek ayarlardır, bu yüzden bunlara bir göz atmak ve tercihlerinizi karşılamak için onları düzeltmek isteyeceksiniz. 
Touch Mouse'la genel deneyimim oldukça groovy. Bilgisayarlarda yerleşik olarak gelen çoğu trackpad'den daha iyi değilse, aynı şekilde çalışıyor gibi görünüyor. Ayrıca groovy bir şaka yapar! Yazılım, WiFi üzerinden aktarıldığından, iPhone faresi oldukça iyi bir mesafeden çalışacaktır.
Hatta bazı mükemmel oyunculuk yeteneklerine sahipseniz, bilgisayarınızın bilgisayarınıza ulaştığına inanmanızı bile sağlayabilirsiniz!