Bridge CS5 ve Photoshop CS5'te Camera Raw Nasıl Kullanılır

Daha önce sizi HDR fotoğraflarını çekerek ve bunları Photoshop kullanarak nasıl birleştireceğimizi dünyaya yönlendirdik, size bir HDR Efekti Nasıl Yapmalı? Bir sonraki Photoshop fotoğraf makalesinde, Bridge CS5'te Camera Raw kullanarak nasıl inanılmaz görüntü değişiklikleri yapabileceğinize bakacağız. En içine atlayalım.
Bridge CS5 ve Photoshop CS5'te Camera Raw Nasıl Kullanılır (Screencast)
">
Bridge CS5 ve Photoshop CS5'te Camera Raw Nasıl Kullanılır (Adım Adım)
1. Adım - Camera Raw'a Aktarım
Köprüyü açın ve görüntünüzün bulunduğu yere göz atın . Bunu bulduktan sonra Sağ Tıkla ve Camera Raw'da Aç'ı Seç .

Soldaki resminizle yeni bir pencere, üstte bazı araçlar ve sağdaki birkaç sürgü ve ayar görünecektir. Bu arabirimi, Merge To HDR Pro penceresinin arayüzüne benzediğinden kullanımı kolay bulacaksınız. Tam Ekran Modunu değiştirmek için klavyenizdeki F tuşuna basarak başlayın. Bu gerekli değil, aynı anda daha fazla içerik ve veri görmemize yardımcı olacak.
Adım 2 - Görüntünüzü Ayarlama
Pencerenin üst kısmında, resminizi ayarlamak için kullanabileceğiniz bazı araçlar görürsünüz. Sağdaki kaydırıcılarla uğraşmaya başlamadan önce bunlardan yararlanın, ancak daha sonra bunlara ihtiyacınız varsa hala kullanılabilir. Örneğin, resminizi aşağıdaki ekran görüntüsünde olduğu gibi kırpabilirsiniz.

Şimdi resminizi ayarlamaya başlayabilirsiniz. Varsayılan olarak şu an aktif olan Basic Sekmesi ile başlayın. Resim tercihinizi karşılayana kadar kaydırıcıları hareket ettirin. İşte aşağıda bir örnek.

Görüyor musun? Sadece birkaç ince ayarlamayla görüntü orijinalden daha iyi görünüyor. Şimdi Tonlayalım Bir sonraki sekmede, Ton Eğrisi sekmesi . Buradan görüntümüzü mükemmelleştirmek için birkaç tane daha tweaks yapabiliriz.

Ton Eğrisi ile işiniz bittiğinde, herhangi bir parlaklık ve renk gürültüsünden kolayca kurtulabileceğiniz Keskinleştirme Sekmesine geçin.

Bunlar genellikle resimlerim için yaptığım tüm ayarlardır, ancak çimdiklemek istediğiniz başka bir şey bulup bulamayacağınızı görmek için diğer sekmelere bakmanız ücretsizdir. Bittiğinde, onaylamak için Tamam'a basmanız yeterlidir.
3. Adım - Resminizi Kaydedin
Köprüye geri döndükten sonra değişikliklerin görüntüye kaydedildiği görülse de, yaptığınız ayarlamalar sadece Adobe Bridge ile görünür olacak ve Windows Gezgini veya Mac Finder gibi diğer programlar tarafından açılmışsa gösterilmeyecektir. Değişikliklerinizi kaydetmek için, Photoshop'ta açmak için görüntünüze çift tıklayın . Camera Raw tekrar görüntülendiğinde, görüntünün Photoshop'a yüklenmesini sağlamak için Resmi Aç'ı seçin .

... ve ardından klavyenizdeki Ctrl + ÜstKrkt + S tuşlarına basarak görüntünüzün bir kopyasını kaydedin (orijinali Ctrl + S ile de değiştirebilirsiniz).

Hepsi bu kadar var. Mükemmel, yeni ve gelişmiş fotoğraflarınızı arkadaşlarınıza göstermeye ve Adobe Photoshop becerilerinizle tekrar hayran olmaya hazırsınız.
Ne tür fotoğrafçılığı tercih edersiniz? Aşağıdaki yorum bölümünde bize bildirin!




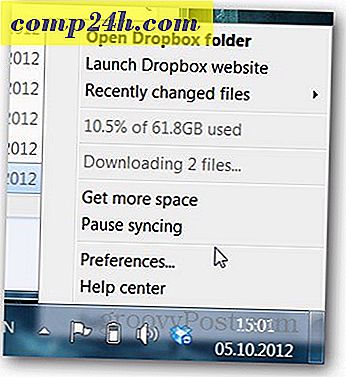

![Microsoft Office 2010 Geliştirici Eğitim Seti'ni Yayımladı [groovyDownload]](http://comp24h.com/img/microsoft/157/microsoft-releases-office-2010-developer-training-kit.png)