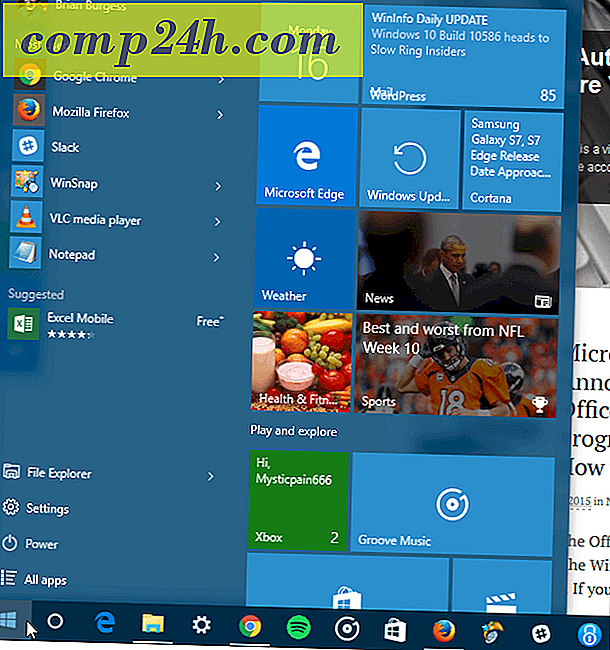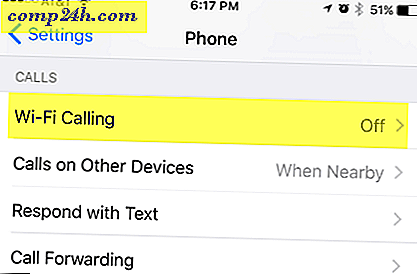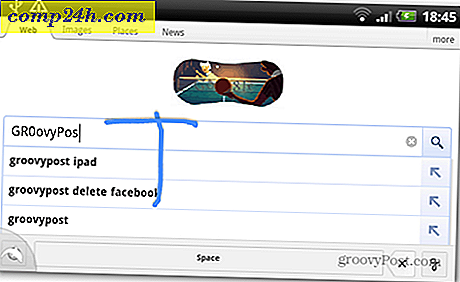Nasıl Yapılır Windows 7 için Monitörünüzü Kalibre Etmek için DCCW.exe'yi Kullanma
 Yeni bir LCD ekran satın aldıysanız ve renk gözüküyorsa, arızanın donanımınızda değil, Windows 7'de iyi bir şans var demektir. Bir arkadaşımın dizüstü bilgisayarını ödünç alırken fark ettiğim ilk şey, Aero temasının tam olarak doğru görünmemesiydi. İlk başta, onun kızarmış bir ekran kartı olduğunu düşündüm, ama bunun sadece karmaşık bir gama ayarı olduğu ortaya çıkıyor.
Yeni bir LCD ekran satın aldıysanız ve renk gözüküyorsa, arızanın donanımınızda değil, Windows 7'de iyi bir şans var demektir. Bir arkadaşımın dizüstü bilgisayarını ödünç alırken fark ettiğim ilk şey, Aero temasının tam olarak doğru görünmemesiydi. İlk başta, onun kızarmış bir ekran kartı olduğunu düşündüm, ama bunun sadece karmaşık bir gama ayarı olduğu ortaya çıkıyor.
Windows 7 yerleşik Ekran Renk Kalibrasyon aracını kullanarak, ekranınızın görünümünü kolayca ayarlayabilirsiniz ve belki de işlerin nasıl görüneceğini iyileştirebilirsiniz. Denemek ister misin?
Windows 7'de Renk, Parlaklık ve Kontrast Sorunlarını Düzeltme
1. Başlat Menüsü Orb'ı ve ardından dccw.exe yazıp Enter'a basın .

2. Karşılama ekranına hoş geldiniz! İleri'yi tıklayın .

3. Ayarını varsayılan fabrika durumuna değiştirmek için donanım ekranınızdaki harici veya işlevsel tuşları kullanın. Ardından İleri'ye tıklayın . 
4. Good Gamma adlı görüntüye bir bakın . ; Bunun nasıl göründüğünü ezberlemek isteyeceksiniz ki bir sonraki sayfada çoğaltmayı deneyebilirsiniz. İleri'yi tıklayın .

5. Soldaki ayarlanabilir sürgüyü kullanarak, Gama'yı önceki sayfadan Good Gama görüntüsüne uyacak şekilde ayarlayın . Eşleştiğini hissettiğinizde İleri'yi tıklayın .
Not: Örnek resmi tam olarak eşleştirmek imkansız olabilir, bu yüzden bunu olabildiğince yakın yapmaya çalışın.

6. Bir sonraki sayfada, ekranın harici veya işlevsel kontrast ve parlaklık ayarlarını ayarlamanıza yardımcı olması için bu aracı kullanabilirsiniz. Bu Microsoft aracı, donanım ayarlarınızı doğru bir şekilde ayarlamak için gerekli değildir; bu nedenle, nasıl yapılır? Parlaklık ve kontrast ayarlamasını atla seçeneğini tıklayacağız.

7. Renk dengesi örnek sayfasında sonuçlanacaksınız. Büyük Nötr griler örneğinin neye benzediğini ezberlemeye çalışın, bir sonraki sayfada çoğalmayı deneyeceğimiz gibi. İleri'yi tıklayın .

8. Ekranınızın renk dengesini ayarlamak için 3 renk kaydırıcısını kullanın, gri çubukların önceki sayfada gösterildiği gibi nötr gri görünmesini sağlamaya çalışın. Doğru olduğunu düşündüğünüzde İleri'yi tıklayın .

9. Renk kalibrasyon aracının son sayfasında, mevcut ayarlarınızı eski ayarlarınızla karşılaştırabilirsiniz. Önceki kalibrasyon'u tıklayın ve hangisini daha çok beğendiğinizi görmek için Geçerli kalibrasyonunuzla karşılaştırın. Şansınız, yeni kalibrasyonunuz eski konfigürasyonunuzdan daha iyi görünmeli ve eğer durum buysa, hepsi bitti! Son'a tıklayın . AMA, eğer bir sebepten dolayı, önceki kalibrasyonunuzu daha iyi beğenirseniz, İptal'i tıklayın .

Hepsi bu kadar var! İşler hala doğru görünmüyorsa, sihirbazda birkaç kez daha çalıştırmak ve tüm donanım ayarlarınızı onunla birlikte ayarlamaktan çekinmeyin. Ekranınızda ciddi bir donanım sorunu yaşıyorsanız, sihirbaz yalnızca bir dereceye kadar yardımcı olabilir. Yeni bir ekran veya video kartı satın almak için zaman olabilir.
Mükemmel bir bilgisayar ipucu var mı? Ya da belki bir soru? Aşağıya bir yorum bırakın veya topluluk forumunda bir tartışma başlatın! Sizden duymak isterim!