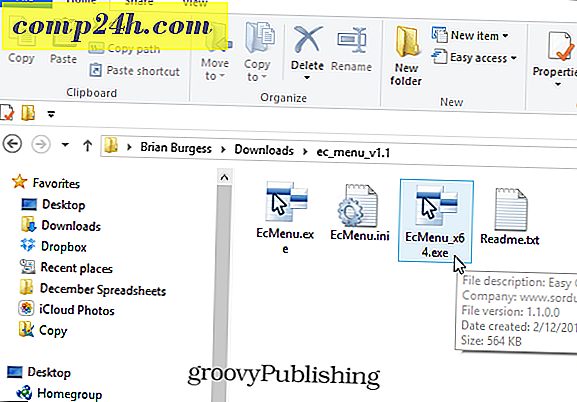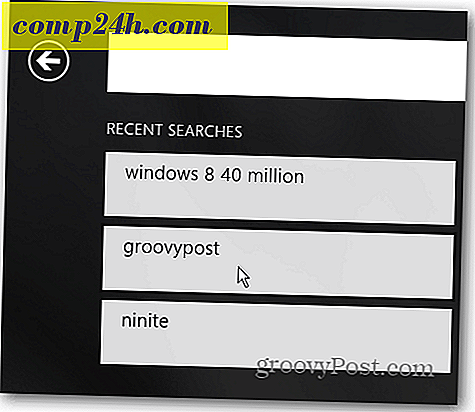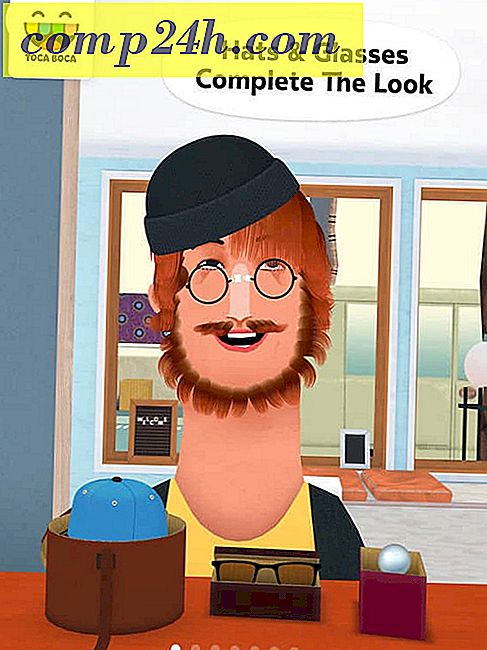Toplu belgeleri oluşturmak için Microsoft Word'de adres mektup birleştirme nasıl kullanılır
Adres Mektup Birleştirme, Microsoft Word'ün benzersiz bilgileri içeren toplu belgeler üretmek için kullanılan klasik özelliklerinden biridir. Yardımcı olabileceği bazı örnekler arasında broşürler, bültenler veya toplu postalarda kullanılan materyaller bulunur. Bu makalede, Microsoft Word'de Adres Mektup Birleştirmeyi nasıl kullanacağınızı gösteriyoruz.
Microsoft Word'de Adres Mektup Birleştirme Özelliğini Kullanma
Bu örnek için, bir etkinliği arkadaşlara davet eden bir belge oluşturacağım. Adres mektup birleştirme mektubu için iki bileşen vardır; ana belge ve olaya davet edilen kişilerin isimleri ve adresleri gibi veri kaynağı. Veri kaynağı için bilgileri bir kez topladıktan sonra, Word davet edilen her konuk için belgeleri birleştirmeyi işleyecektir.
İlk adım, ad, adres ve selamlama gibi Alan Adı olarak adlandırılan her alıcı için tüm benzersiz bilgilere sahip olmaktır. Adres-mektup birleştirme belgesi oluşturmanın önemli bir parçası, alıcıya iletilen bilgileri içeren Form'dur. Aşağıdaki örnek mektup, her belgeye dahil etmem gereken beş alan içermektedir.
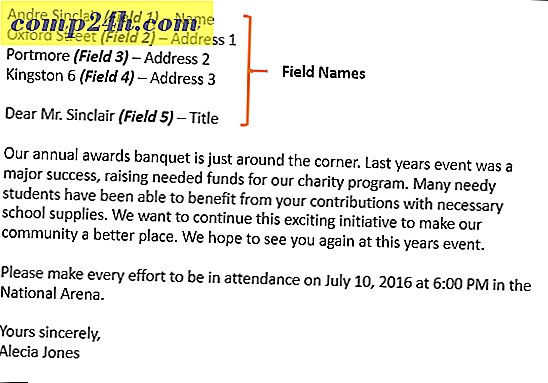
Adres Mektup Birleştirme Sihirbazı'nı başlat
Microsoft Word'de yeni bir boş belge oluşturun ve Postalar sekmesi> Adres Birleştirmeyi Başlat> Adım Adım Adres Mektup Birleştirme Sihirbazı'nı seçin .
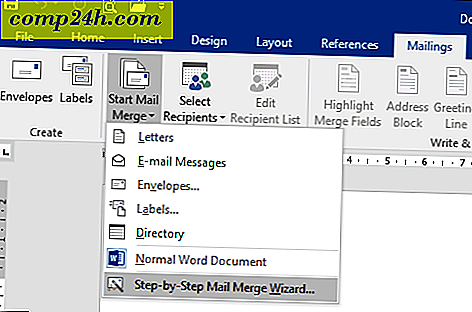
Adres Mektup Birleştirme sihirbazı geldiğinde, Mektuplar radyo kutusunu seçin ve İleri'yi tıklatın : Belgeyi başlatma .
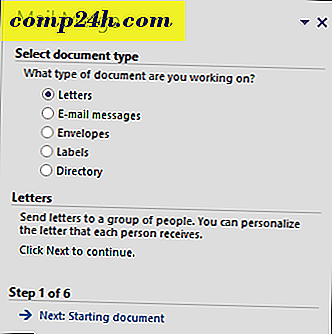
Geçerli belgeyi kullan'ı seçin ve ardından alıcıları seçmek için bir sonraki adıma geçin. Adres Mektup Birleştirme sihirbazı, varolan bir belgeyi kullanma seçeneği sunar. Hazırlanmış bir mektubum olsaydı, alan adlarını veri kaynağının temeli olarak değiştirebilirdim.
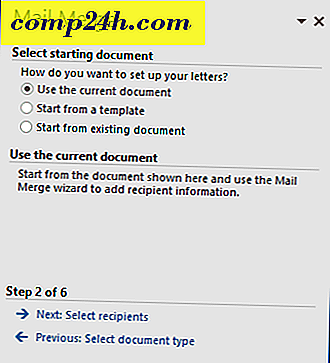
Adres Mektup Birleştirme sihirbazı çok güçlü. Microsoft Access Veritabanı veya Excel Elektronik Tablosu içeren alıcı listeniz için birden fazla kaynak kullanabilirsiniz. Bu yazıda, veri kaynağımı sıfırdan seçerek, Yeni bir liste yazıp ardından Oluştur'a tıklayacağım .

Veri Kaynağı Oluşturma ve Kaydetme
Önceden doldurulmuş alanlar içeren bir form sunulacaktır. Bu, bu alanlardan bazılarını istemeyebileceğimiz ve bizi şaşırtabileceğimiz için ideal olmayabilir. Bu yüzden bazı alan adlarını sileceğiz ve değiştireceğiz; Bunu yapmak için Sütunları Özelleştir düğmesini tıklayın.
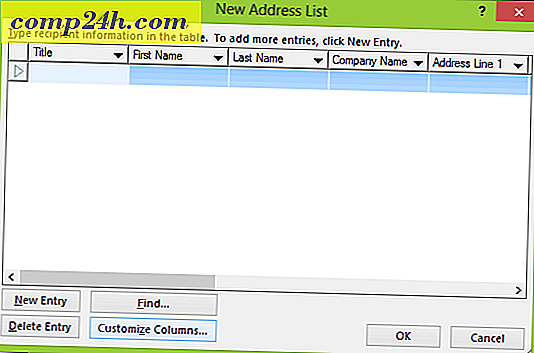
Örnek belgemize geri dönerseniz, sadece beş alanımız olduğunu fark edeceksiniz, bu sırada Word tarafından sağlanan önceden doldurulmuş alanlar 13'ü kapsamaktadır. Bunlardan bazıları önemlidir, bu yüzden sadece istediklerimizi tutacağız. Bir alanı silmek için onu seçin ve Sil'i tıklayın.
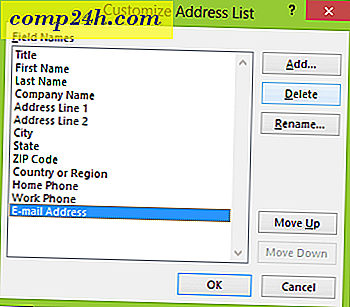
Silme işlemini onaylamak için Evet'e tıklayın. İstemediğiniz tüm bölümler için bu adımı tekrarlayın.

Gerekli bazı alanlara sahip olmadığımız için, mevcut alanları yeniden adlandırıp yenilerini ekleyeceğiz.
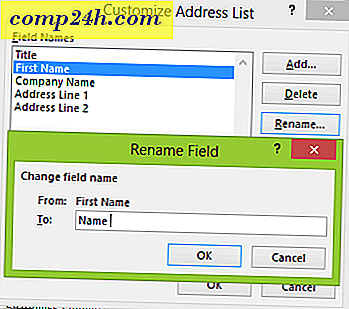
Tamamlandığında, alan adlarının listesi eşleşmeli ve örnek dokümanımızda açıklandığı gibi aynı olmalıdır. Değişiklikleri onaylamak için Tamam'a tıklayın.
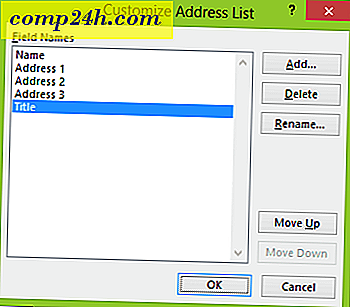
Tamamlandığında, alanları her alıcıya ait ad ve adreslerle doldurmaya devam edin.
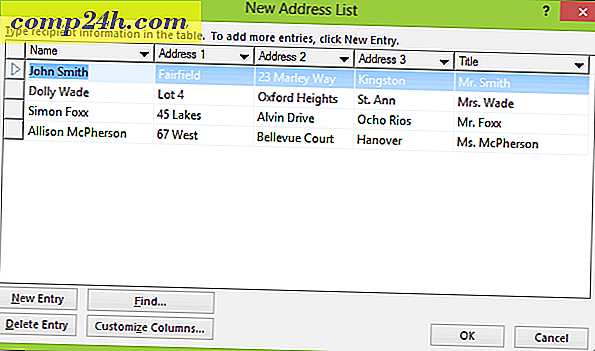
Son belgenize eklenecek veri kaynağınızı kaydedin.
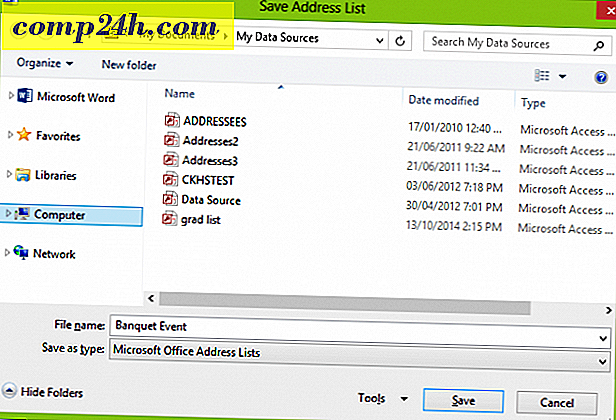
Adres Mektup Birleştirme Alıcılarınızın önizlemesi sunulacaktır. Düzenleme veya alan ekleme gibi değişiklikler yapmak isterseniz, Veri Kaynağı'nı seçin ve ardından Düzenle'yi tıklayın. Mektubunuzu yazmaya devam edin, daha sonra gerektiğinde birleştirme alanları girin.
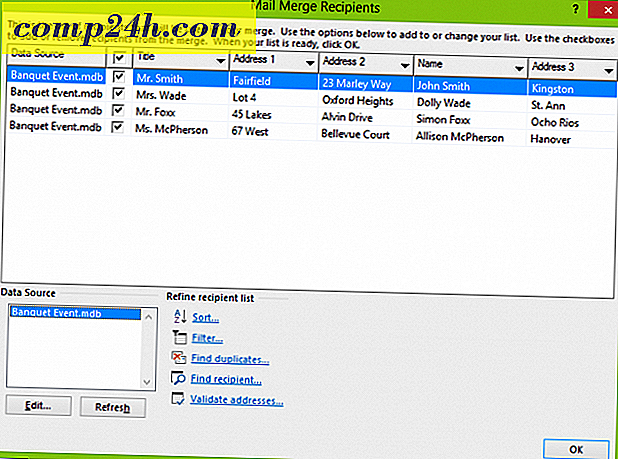
Birleştirme Alanları Ekle
Birleştirme alanı eklemek için, Postalar sekmesini seçin, ardından Birleştirme Alanı Ekle'yi tıklatın, ardından birleştirme alanınızı seçin. Belgenizi uygun birleştirme alanları ile doldurmak için adımları tekrarlayın.
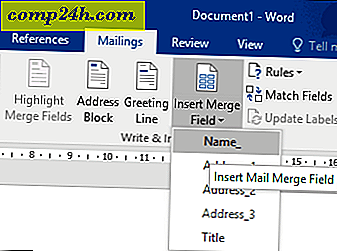
Tamamlandığında, mektubunuzu saklayın, bu Form Mektubu olarak adlandırılacaktır. Biliyorsanız, belgeyi benzer bir yapıyla kullanabilirsiniz ve Adres Mektup Birleştirme sihirbazı sırasında varolan bir belgede yeniden kullanma seçeneğini belirleyebilirsiniz.
Nihai Dokümanı Birleştir
İşte belgenizi birleştiren eğlenceli kısım geliyor. Postalar sekmesini seçin, Son'u ve Birleştir düğmesini ve ardından Bireysel Belgeleri Düzenle'yi tıklayın .
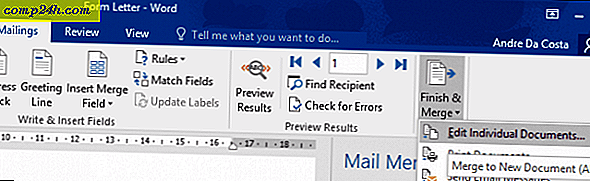
Tümünü seçip Tamam'a tıklayın.
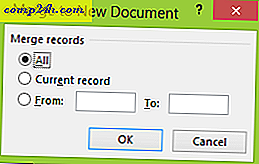
Bu kadar. Artık tüm belgeleriniz yazdırmaya veya incelemeye hazır.

Bu yönergeler, Microsoft Word 2013, 2010 ve 2007'de de çalışır. Sertifika gibi belgeler üretiyorsanız, Adres Mektup Birleştirme işlevleri de Microsoft Publisher gibi Office uygulamalarında çalışır.
Microsoft Office'i kullanmayla ilgili daha fazla ipucu ve püf noktası için, aşağıdaki makalelere göz atın ya da Office makalelerinin eksiksiz arşivine göz atın.
- Word 2016'da Inking'i Etkinleştirme ve Kullanma
- Word 2016 Belgelerinde Değişiklikler Nasıl İzlenir?
- Microsoft Word'deki Sekmelerle Verimliliğinizi Artırın