Mac için Outlook'ta Yeni Tam Ekran Görünümü Nasıl Kullanılır
Mac için Office ekibi, 2015'in ortalarında piyasaya sürülen 2016 revizyonunun yeni özellikleriyle yeni yıla damgasını vurdu. Temiz yeni özelliklerden biri, Mac için Outlook 2016'da Tam Ekran Görünümü desteğidir. OS X'in yerel bir özelliği, ancak bazı programlar yetişmek için biraz zaman harcadı. Artık yeni güncellemelerle Outlook'a ulaştığına göre, işte nasıl kullanılacağı ve ne beklendiğiyle ilgili bir bakış.
Mac için Outlook 2016'da Tam Ekran Görünümü'nü Etkinleştirin
Öncelikle, Office 2016 için en son güncellemelere sahip olduğunuzdan emin olmalısınız. Yeni güncellemeler ve bunları nasıl alabileceğiniz hakkında talimatlar için makalemize göz atın. Bu güncellemeleri yükledikten sonra, Mac için Outlook 2016'yı başlatın. Ardından, tam ekran görünüm özelliğini elde etmek için pencereyi büyütün.

Tam ekran, sadece sürükleyici bir deneyimden daha fazlasıdır. Bir mesaj açtığınızda, içeriğe net odak yerleştirerek dikkat dağıtıcı çıkarılır. Odak görünümünden çıkmak istediğinizde, ana Outlook ekranına geri dönmek için mesaj penceresinin dışını tıklamanız yeterlidir.

Tam ekran görünümünde de çok görevli olabilirsiniz. Bir seferde birden fazla mesaj görüntülemek için bir mesaj açın, ardından küçültün. Başka bir mesaj açın ve daha önce küçülttiğiniz mesajın mesaj sekmesini tıklayın.

Outlook 2016, ekranı otomatik olarak her iki mesaj arasında bölecektir.

Ekranda iki mesajla odak görünümünü aktif hale getirmek için başlangıçta zorluk yaşadım. Mac'in varsayılan bir çözünürlük olan 1440 x 900'ü kullanıyorsa, bunun yerine iletileri değiştirir. Retina ekranlı bir Mac'iniz varsa, aşağıdakileri yapın: Sistem Tercihlerini açın ve ardından Görüntüle'ye tıklayın.

Ölçeklenmiş radyo kutusunu seçin ve ardından üçüncü seçeneği tıklayın. Not, bu Mac'inizin performansını sınırlayabilir. Bunu gerçekten garip buldum, Mac için Outlook 2016'da çalışan özelliği almak için bunu yapmak zorundaydım.

OS X El Capitan Bölünmüş Görünüm Desteği
Mac için Outlook 2016 ayrıca yeni OS X El Capitan özelliği olan Split View'dan da yararlanıyor. Bu, daha yüksek bir çözünürlük, en az 1550 piksel gerektirir. Etkinleştirmek için Dosya> Yeni> Ana pencere'yi tıklayın . Outlook 2016 ile Bölünmüş Görünüm, takviminizi, görevlerinizi veya başka bir gelen kutusunu yönetmek için kullanabileceğiniz ek bir ana pencere ayarlamanıza olanak tanır. Kararımı kısıtladığından dolayı işe alamadım.
Outlook 2016 ile Bölünmüş Görünüm, takviminizi, görevlerinizi veya başka bir gelen kutusunu yönetmek için kullanabileceğiniz ek bir ana pencere ayarlamanıza olanak tanır. Kararımı kısıtladığından dolayı işe alamadım.

Mac Ekibi için Outlook notları bu ilk günler; Özelliği iyileştirmek için daha çok çalışma yapılmaktadır. Umarım, daha düşük çözünürlükte eski Mac'ler için daha iyi destek göreceğiz. Yeni özellik hakkında ne düşündüğünüzü bize bildirin.



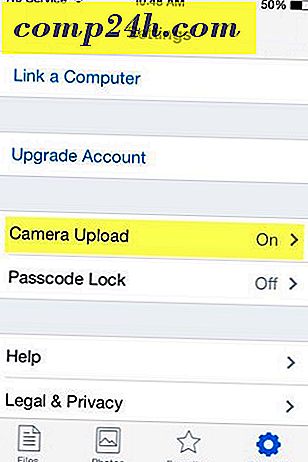
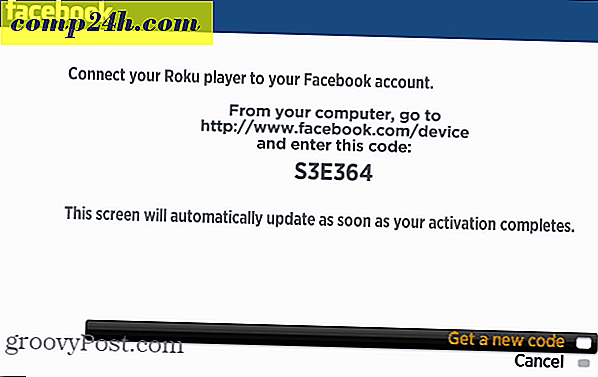
![Windows 7'de Kullanıcı Adınızı Değiştirin [Nasıl Yapılır]](http://comp24h.com/img/microsoft/322/change-your-user-name-windows-7.png)