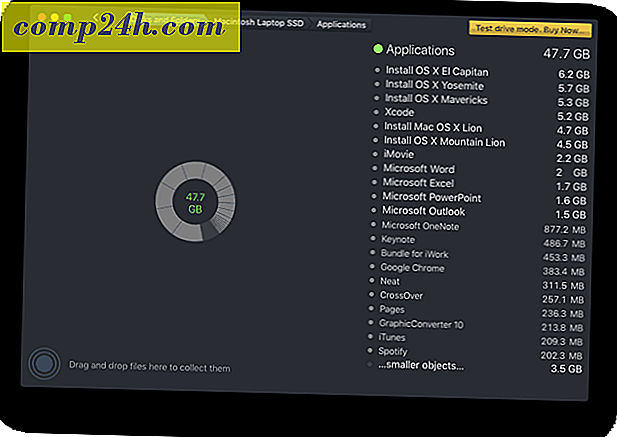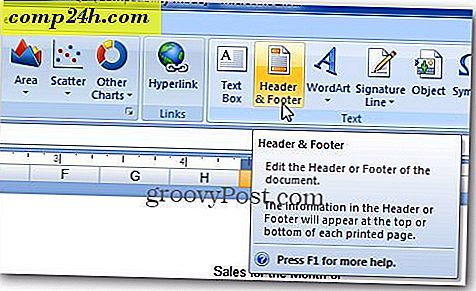İstenmeyen Programları Engellemek veya Sınırlandırmak için Ebeveyn Denetimlerini Kullanma

Belki de evinizde küçük çocuklarınız olabilir, ya da yakında ziyaretçileriniz olacak mı? Durum ne olursa olsun, bilgisayarınıza erişimi veya bilgisayarınızdaki belirli uygulamaları sınırlamak istediğiniz bir süre olabilir. İyi haber, Windows 7'nin, bunu yapmanıza izin veren çok ayrıntılı kontroller içermesidir.
Windows 7'de çağrıldığı gibi Ebeveyn Denetimleri, her bir hesap için hangi uygulamaların veya oyunların mevcut olduğu bilgisayarların hangi saatlerde kullanılabileceğini sınırlamanıza olanak tanır. Dediğim gibi, Windows 7'nin Ebeveyn Denetimleri söz konusu olduğunda, işler çok ayrıntılı ve STRAIGHTFORWARD!
Ebeveyn Denetimlerini kullanmak için, önce Ebeveyn Denetimlerini / kısıtlamalarını uygulamak istediğiniz yeni bir pencere hesabı oluşturmanız gerekir. Varsayılan olarak, ilk hesap bir Yönetici hesabıdır ve açık nedenlerle, Yönetici hesaplarına Ebeveyn Denetimleri atayamazsınız. Ayrıca, Ebeveyn Denetimleri varsayılan olarak Etki Alanı bağlı bilgisayarlarda yönetilemez. Evde Windows 7 kullanan çoğu insanın bunun için endişelenmesi gerekmeyecek, ancak daha sonra bir alan adı için Ek-Nasıl Yapılır? Bununla birlikte, hadi doğru anlayalım!
Windows 7'de Erişimi Kısıtlamak veya Tamamen Engelle Engellemek için Ebeveyn Denetimlerini Etkinleştirme
1. Windows 7 Start Orb'ınızı tıklayın ve arama kutusuna Parental yazın. Arama Sonuçları Menüsünden Ebeveyn Denetimleri'ni tıklayın.

2. Ebeveyn kontrollerini uygulamak istediğiniz Kullanıcı'ya tıklayın .

3. Açık, mevcut ayarları zorla seçeneğini tıklayın. Ardından, İzin Ver ve belirli programları engelle'yi tıklayın .

4. Ayarları yapabilmeniz için önce [ Kullanıcı adı] tıklatmanız yalnızca izin verdiğim programları kullanabilir. Program listesi yüklendiğinde tavsiye edilir, bir veya iki dakika sürebilir. Varsayılan olarak, tüm programlar Unchecked olacaktır, yani engellenir / engellenir.
Şanslar, muhtemelen sadece birkaç belirli programı engellemek istersiniz. Bunu yapmanın en kolay yolu öncelikle tüm uygulamalara erişim sağlamak için Tümünü Kontrol Et düğmesine tıklamaktır . Ardından, engellemek / kullanmak istemediğiniz uygulamaları işaretleyin. Değişiklikleri kaydetmek ve bitirmek için Tamam'a tıklayın .

Ebeveyn Denetimleri yerinde!
Engellediğiniz bir uygulama başlatıldığında aşağıdaki ekran görüntüsü görüntülenir (kısıtlama içeren bir hesapla).

Ebeveyn Denetimleri bloğu pop-up'ının altında, bir yöneticiden izin istemek için bir düğme vardır. Kullanıcı bu düğmeye tıklarsa, bir yönetici şifresi talep eden başka bir açılır pencere açılır. Yönetici şifresini girdiğinizde, kullanıcı o programa tam erişime sahip olacaktır.

Arkadaşlarım, internet tarayıcısını evden uzaktayken kilitlediğinde bunun çok kullanışlı olduğunu söylediler.
Buna değinmemesine rağmen, bazı hesaplar için Zaman Sınırları gibi ek kontroller (bkz. Ekran görüntüsü # 3) etkinleştirilebilir. Onunla oynamaktan ve deneyim / düşünceleriniz / sorularınız hakkında yorum yapmaktan çekinmeyin!
Mutlu engelleme! (fakir çocuklar) :)