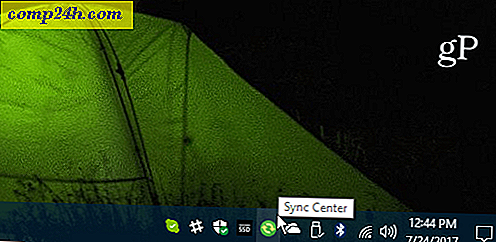Picasa Fotoğraflarını Çevrimiçi Olarak Düzenlemek için Picnik'i Kullanma
 Daha önceki bir yayında, Google'ın Picnik Web Albümleri adlı popüler ücretsiz Photo Sharing / Web Galerisi sitesine eklediği haberi duyurduk. Bu kısa groovy How-To'da, Picnik hizmetini kullanarak fotoğraflarınızı çevrimiçi düzenlemek için yeni entegrasyonu nasıl kullanabileceğinizi gösteren tüm süreç boyunca size rehberlik edeceğiz.
Daha önceki bir yayında, Google'ın Picnik Web Albümleri adlı popüler ücretsiz Photo Sharing / Web Galerisi sitesine eklediği haberi duyurduk. Bu kısa groovy How-To'da, Picnik hizmetini kullanarak fotoğraflarınızı çevrimiçi düzenlemek için yeni entegrasyonu nasıl kullanabileceğinizi gösteren tüm süreç boyunca size rehberlik edeceğiz.
1. Adım - Picasa 3'ü açma
Fotoğraflarınızı doğrudan Picasa Web Albümleri sitesini kullanarak tarayıcınızdan yükleyebilir ve düzenlemeye başlasanız da, tüm fotoğraflarımı Google'dan Windows Picasa istemcisini kullanarak sistemimde organize ederim. İstemci mükemmeldir ve fotoğraflarınızı Picasa Web Albümleri'ne hızlıca senkronize edebilir, bu da ev fotoğraflarını yönetmek ve Internet'te görüntülemek için mükemmel bir yoldur (elbette güvenli bir şekilde ). Bu nedenle, Nasıl Yapılır Öğreticimize geri dönersiniz. Önce Picasa'yı açalım ve yeni Picnik entegrasyonunu kullanarak düzenlemek istediğimiz fotoğrafları arayalım!
S tart menüsüne gidin ve Picasa'yı yazın . Picasa 3 için simgeyi bulun ve açmak için tıklayın .
Not: Vista veya Windows 7'de değilseniz , S tart menüsünden Tüm Programlar'da Picasa'yı bulmanız yeterlidir .

2. Adım - Google Hesabınıza Giriş Yapın
Artık Picasa'nız açık olduğundan, müşterinizi ücretsiz Picasa Web Albümlerinize bağlamak için Google Hesabınızda oturum açmanız gerekir.
Pencerenin sağ üst köşesindeki Web Albümlerine Giriş Yap'ı tıklayın . Bu işlem, Gmail Kullanıcı Adınızı ve Parolanızı girmeniz gereken başka bir pencere açar. Bunu yaptıktan sonra Oturum Aç'ı tıklayın .

3. Adım - Düzenlemek İstediğiniz Fotoğrafları Yükleme
Yüklemek istediğiniz Fotoğrafı seçin ve uygulamanın sağ üst köşesindeki Küçük Senkronize Et simgesine tıklayın . İletişim kutusunu doldurun ve artık yeni eklemeler olduğunda fotoğraflarınız otomatik olarak senkronize edilir .

Ardından, Çevrimiçi Görüntüle yazan küçük düğmeye tıklayın. Bu işlem sizi Picasa Windows Albümleri hesabınıza ve Picasa Windows / MAC istemcisini kullanarak SYNC'yi kullandığınız fotoğraflara götürecektir.

Adım 4 - Fotoğraf Düzenleme
Çevrime girdikten sonra, yüklediğiniz fotoğrafları görüntülediniz. Düzenlemek istediğiniz fotoğrafı tıklayın ve resmin sağ üstündeki küçük Düzenle düğmesini tıklayın .

Bir pop-up penceresi açılacaktır. Buradan iki sekme var - Düzenle ve Oluştur . Fotoğrafı kırpma, yeniden boyutlandırma, otomatik düzeltme ve pozlama, kırmızı göz giderme vb. Gibi değişiklikler yapmak için “Düzenle” sekmesini kullanın.

Çıkartmalar, efektler, metin ve çerçeveler eklemek için Oluştur sekmesini kullanın.

Yaptığınız değişikliklerden memnunsanız, Albümüme Kaydet’i tıklatarak orijinali değiştirmek mi yoksa yeni bir kopya mı kaydetmek istediğinizi seçin.

Picnik editörüne girdiğinizde israfa hazır olun, yani… uçmak için saatler sürecek! Onunla oynamak ve tüm fotoğraflarına dokunmak BASİT ve EĞLENCE! Bu eğitimi yazdığımda harika bir zaman geçirdim!
Anketimize Katılın