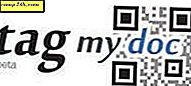Windows 10'da Sanal Masaüstü Nasıl Kullanılır
Windows 10, Sanal Masaüstleri gibi uzun zamandır beklenenler de dahil olmak üzere birçok yeni özellik içerir. Bu noktada özellik hala nispeten sınırlı olmakla birlikte, kesinlikle memnuniyetle karşılandı ve işte son teknik önizleme binasında (9926) nasıl kullanılacağına bakacağız.
Windows 10'da Sanal Masaüstü Ekleme
Başka bir masaüstü eklemek kolaydır. Bunu, Ara ve Başlat menüsünün yanındaki görev çubuğundaki Görev Görünümü düğmesini tıklatarak veya Windows Tuşu + Sekmesi klavye kısayolunu kullanarak yapabilir ve aşağıda gösterildiği gibi Bir Masaüstü Ekle'yi seçebilirsiniz. Ya da Windows Key + Ctrl + D'yi kullanarak Görev Görünümü panelini çekmeden bir tane ekleyebilirsiniz.

Masaüstleri Arasında Geçiş
Birden çok masaüstü arasında geçiş yapmanın birkaç yolu var. Gitmek istediğiniz yere bağlı olarak klavye kısayolu Windows Tuşu + Ctrl ve Sol veya Sağ ok tuşlarını kullanabilirsiniz. Ya da fareyle Görev Görünümü düğmesini tıklatarak ve sonra kullanmak istediğiniz masaüstünü tıklayın.

Masaüstleri Arasında Windows Taşı
Birden fazla masaüstünde çalışırken, bazen açık pencereleri birinden diğerine taşımak isteyeceksiniz ve bunu yapmak çok kolay. Oluşturduğunuz her bir masaüstünü görüntülemek için Görev Görünümü bölmesini kullanın ve fareyi, taşımak istediğiniz ekranla masaüstünün üzerine getirin. Ardından, taşımak istediğiniz pencereyi sağ tıklayın ve açılan menüde Taşı ve ardından taşımak istediğiniz masaüstünü seçin.
Örneğin, aşağıdaki resimde, Haberler uygulamasını ilk sanal masaüstümden üçüncü kişiye taşıyorum.

Bir Masaüstünü Kapat
Sanal masaüstünü kapatmak doğrudur. Sadece Görev Görünümü bölmesini açın ve artık ihtiyacınız olmayanı kapatın. Windows Anahtar + Ctrl + F4'e basarak Görev Görünümü bölmesini açmadan çalışmakta olduğunuz geçerli masaüstünü de kapatabilirsiniz . Ancak, Windows 10 bilgisayarlarım üzerinde çalışabilmek için sadece bu tuş kombinasyonunu kullanabileceğimi farketmeye değer.
Ayrıca, üzerinde açık uygulamalar bulunan bir masaüstünü kapatırsanız, kapattığınız kişinin solundaki masaüstüne aktarılır.

Yaklaşan teknik önizlemede daha fazla özellik ekleneceğini varsayalım, bu yüzden Linux'taki gibi daha güçlü bir özellik. Örneğin, görmek istediğim özellikler, programları masaüstleri arasında sürükleme, her bir masaüstü için duvar kağıdını değiştirme veya bunların arasında geçiş yapmak zorunda kalmadan belirli bir masaüstüne atlama yeteneğidir.
Microsoft'un nihayet sanal masaüstleri eklediğini görmek güzel. Ayrı masaüstü bilgisayarlarla, ekranınızı açık uygulamalarla karmaşık hale getirmeden farklı projeleri yönetmeniz daha kolaydır - özellikle birden çok monitör kurulumu yapmıyorsanız.
Windows 10'a eklendikçe yeni özellikleri kapsayacağımızı ve en son Windows 10 olaylarını tartışmak isterseniz, Windows 10 Forumumuza göz atın.