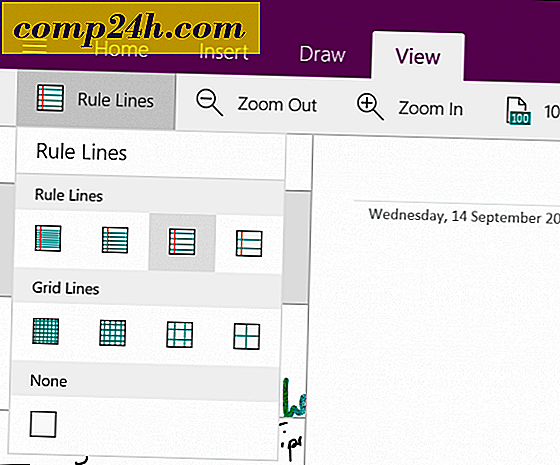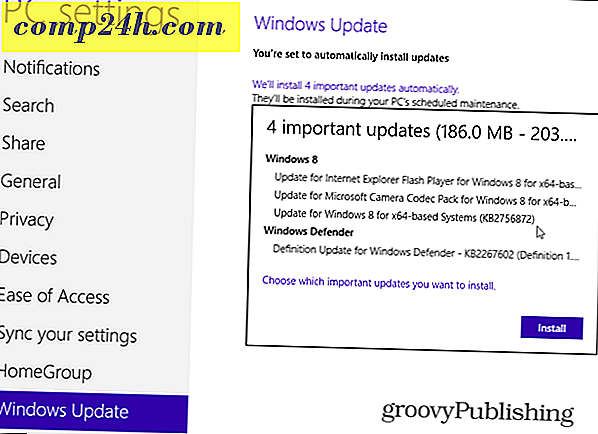Excel 2010 ve 2013'te Filigran Çalışma Sayfaları Nasıl Yapılır
Daha önce, Microsoft Excel 2007'de çalışma sayfalarına filigran ekleneceğini size gösterdik. Microsoft Word 2013, kolay bir varsayılan filigran seçeneğine sahiptir, ancak Excel 2013'te üstbilgi ve altbilgi seçeneğini kullanarak filigran eklemeniz gerekir. Excel 2010 veya 2013'te.
Excel 2010'da Filigran Çalışma Sayfası Nasıl Yapılır
Filigran eklemek istediğiniz çalışma sayfasını açın, Şerit'ten Ekle sekmesini tıklatın. sonra Üstbilgi ve Altbilgi.

Üstbilgi ve Altbilgi araçları altında Tasarım'ı seçin ve Üstbilgi ve Altbilgi öğelerinden Resim'ye tıklayın.

Filigran olarak kullanmak istediğiniz resme göz atın. Resmi başlık alanına ekledikten sonra, sekmedeki [Resim] öğesinin görüntüleneceğini, ancak başka bir hücreye tıklandığında endişelenmeyeceğinizi, bu metni tekrar resme dönüştüreceğini unutmayın. Sayfanın ortasında görünmesini istiyorsanız, & [Resim] gibi bir şeyden önce enter tuşuna basmanız yeterlidir ve üstbilginin görünmesini istediğiniz yere taşıyın.

Excel 2010'da WordArt'ı Filigran olarak kullanma
WordArt'ı Excel 2010'da filigran olarak da kullanabilirsiniz. Ekle >> WordArt'a tıklayın. Kullanmak istediğiniz formatı seçin ve metni yazın.

Görünen küçük metin düzenleyici kısayolundan, kullanmak istediğiniz yazı tipinin boyutunu değiştirebilirsiniz.

Ancak bu WordArt'ı kullanmak, kullanıcının çalışma sayfasını okumasını zorlaştırabilir. Tasarım Araçları altındaki Format'a tıklayın.

WordArt seçeneklerini açmak için WordArt stilleri altındaki küçük oku tıklayın.

Buradan, kenar çubuğundan Metin Doldur'u ve Katı Doldur'u seçin. Buradan da şeffaflığı uygun bir şeye ayarlayın ve Tamam'a tıklayın. Bu şekilde, filigranın görünürlüğünü, çalışma sayfasındaki metni kapsamayacak şekilde değiştirebiliriz.

Şimdi Metin Anahat'a gidin ve hiçbir çizgi seçin.

WordArt filigranı nasıl görünür. İstediğiniz sonucu almak için ayarlarla oynayabilirsiniz.

Excel 2013'te Filigran Ekleme
Excel 2010'da olduğu gibi, Excel 2013 için çoğu adım aynıdır. Büyük fark Excel'in düzenindedir. Sadece Ekle >> Üstbilgi ve Altbilgi'ye gidin .

Üstbilgi ve Altbilgi Öğeleri'nden Resim düğmesini tıklayın.

Excel 2013'te, bilgisayarınızdan ve Office.com küçük resimlerinden görüntüler kullanabilir veya Bing arama sonuçlarındaki görüntüleri arayabilir ve resmi filigran olarak kullanabilirsiniz.

Excel 2013'te WordArt'ı Filigran olarak kullanma
Başlangıçta, Excel 2013'te WordArt seçeneğini bulmanın zor olduğunu ancak Excel 2010'da olduğu gibi hala aynı sekmede olduğunu görebilirsiniz. Metin sekmesinin altındaki ve altındaki sekme altındaki WordArt simgesine tıklayın. İstediğiniz.

Format seçeneğini açmak için WordArt stilleri altında aynı oku tıklayın.

Yeni bir kenar çubuğu görünecektir. Oradan Metin seçeneklerine tıklayın ve Metin Doldur ve Anahat seçeneklerini açın.

Metin Doldurma altında Katı Doldur'u ve Metin Anahatının altında Hiçbir satır'ı seçin. İstediğinizi yapmak için şeffaflığı seçin ve menüyü kapatın.

Ve sen bitti.

Görüntü Filigranını Özelleştirme
Fotoğrafın görünümünü bile özelleştirebilirsiniz. Tasarım sekmesinden, Resim Biçimlendir'e tıklayın.

Buradan görüntünün boyutunu ve görünümünü değiştirebilirsiniz. Resim sekmesine tıklayın ve ayarları kendi tercihlerinize göre seçin. Filigranın kaybolmasına neden olduğundan Image Control altındaki açılır menüden Washout özelliğini kullanmanızı öneriyorum ve kullanıcının çalışma sayfasındaki içeriği okuması kolaylaşıyor.

Sıkıştır seçeneği, kullanıcıların resmin çözünürlüğünü ve boyutunu değiştirmesini sağlar. Filigranın herhangi bir bölümünü ayarlardan kırpmışsanız, kırpılmış alanları silmek için sıkıştır seçeneğini kullanabilir veya hatta sadece kolay kullanım için resmi sıkıştırabilirsiniz.

Ancak, görüntüyü sıkıştırmanın filigranın kalitesini azaltabileceğini unutmayın. Eğer iyi iseniz, Uygula'ya tıklayın, aksi halde olduğu gibi bırakın.

Filigranı özelleştirmek için adımlar hem Excel 2010 hem de Excel 2013 için aynıdır.