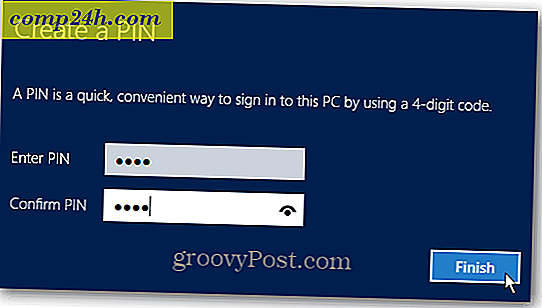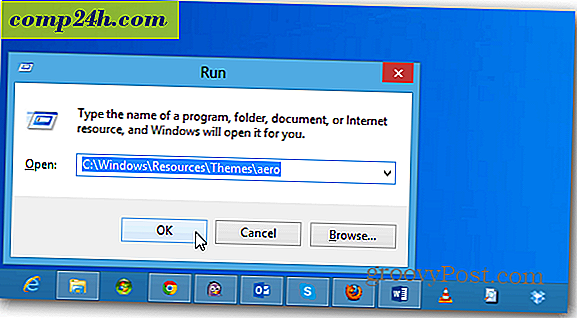Jing - Windows ve MAC için Ücretsiz Ekran Görüntüsü ve Paylaşım Aracı

Önceki bir makalede, Techsmith's SnagIt'i kullanarak screencast.com aracılığıyla ekran görüntülerini paylaşma hakkında konuştuk. Bugün ben onların ücretsiz ekran yakalama aracı Jing kapsayacak. Jing, çok kullanıcı dostu olacak şekilde inşa edilmiştir, hatta büyükbabam bile biraz pratikle asılabilir (ayar yapmasına yardımcı olması gerekebilir).
Jing, ekran yakalamalarınızı en sevdiğiniz arkadaşlarınıza ve web sitelerinize herhangi bir güçlük çekmeden yakalama ve paylaşma (veya kaydetme) olanağı verir. Program size 2GB ve 2GB bant genişliği depolama alanı sağlayan ücretsiz ve etkin bir çevrimiçi fotoğraf depolama ve paylaşım sitesi olan screencast.com ile el ele çalışıyor! Jing ekranınızda video çekmenize de izin verse de, bugün sadece ekran görüntüsünün özelliklerini kapsayacağım.
Basit Jing Kurulumu
1. Windows veya sizin MAC için http://www.jingproject.com/ adresinden Jing indirin . Kurulum basittir; sadece yükleyiciyi çalıştır.

2. Jing'i ilk kurduğunuzda akıllı bir Tanıtım Videosu var. İsterseniz düz alt sağa gidin ve Atla düğmesini tıklayın.

3. Jing'i kullanmak için bir Screencast.com hesabı oluşturmanız gerekmektedir. Screencast, Photobucket veya Flickr gibi mükemmel bir çevrimiçi hizmet olduğundan, ancak tüm dizeler eklenip sınırlanmadığı için bu hesap gerçek bir avantajdır.
Not: Normalde “Bu programı daha iyi hale getirmek istiyorum” kutusunun işaretini kaldırırdım, ancak Jing (Techsmith) çok gizli bir gizlilik politikasına sahiptir ve bilgileriniz ne topladıklarından bağımsız olarak genellikle güvenlidir. Spesifik olmayan bilgileri topladıklarından bahsetmiyoruz.


Hesabınızı oluşturduktan sonra, Jing'i kullanmaya hazırsınız! Hala ayarlamamız gereken birkaç ayar var, ancak bu makalede birazdan bahsedeceğiz.
Jing kullanarak Yakalama Ekran Görüntüleri ve Kolayca Paylaşın
1. Kurulum bittiğinde ekranınızda görünecek ilk şey, masaüstünüzün kenarına takılan küçük Güneş'dir. Üzerine gelirseniz birkaç seçenek görünür. Takılıp çıkarılabilir güneşin sinir bozucu olduğunu fark ederseniz, tüm düğmelerine sistem tepsisinden kolayca erişebilirsiniz. Ancak bir ekran görüntüsü almak için kaşınıyorsanız, güneşin sol düğmesi bunu yapmak için kullanılabilir.

2. Bir ekran görüntüsü almanın, yukarıda bahsi geçen güneş düğmesinin, bir kısayol tuşunu kullanmanın veya sistem tepsisi simgesinden bir ekran görüntüsü yakalamanın başlatılmasının birkaç yolu vardır. Ekran görüntüsü düğmesine bastığınızda, kaydetmek istediğiniz şeyleri doğrudan bir kutuya çizin . Küçük bir bilgi çubuğu, farenizi takip edecek ve yakalamanızın tam boyutlarını (piksel cinsinden) verecektir.

3. Fareyi bıraktığınızda Jing, seçiminizi kaydedecektir. Seçiminizi yeniden yapabileceğiniz veya bir videoya dönüştürebileceğiniz bir ön-kaydetme ekranına girersiniz. Bu örnek için devam edeceğiz ve Tıklama Resmi tıklayın .

4. Jing düzenleme penceresine ulaşırsınız. Sadece birkaç düzenleme aracıyla oldukça basittir, fakat güzel olan paylaşım özellikleridir. Screencast.com ile Paylaş'ı tıklarsanız otomatik olarak yüklenir ve URL otomatik olarak panoya kopyalanır. Tek yapmanız gereken, paylaşmak istediğiniz her yerde Resim URL'sini yapıştırmaktır . Youtube, Twitter, Flickr ve hatta FTP’ye Paylaşmak için ek ayarlar uygulanır. Jing'in kullanımını daha kolay hale getirmek için ayarları değiştirmeye bakın.
Screencast resim örneği yüklendi

Daha Kolay Kullanım için Jing Varsayılan Ayarlarını Değiştirin
1. Jing ayarları penceresine erişmek için, sistem tepsinizden Jing simgesine sağ tıklayın . Diğer'i tıklayın .

2. Jing sadece bir ayar sayfası olduğu için işleri basit tutar. Önerdiğim ilk şey bir Yakalama kısayolunu ayarlamak . Varsayılan ekranın ekran yakalama düğmesi olduğundan Print Screen açık bir seçenektir. Bir kısayol tuşu belirlerseniz, ekranınıza yerleştirilen Güneş'i devre dışı bırakabilirsiniz.
Daha sonra, sadece screencast.com'dan daha fazlasına paylaşım için Jing'i kurmak istiyorsanız, Paylaşım düğmelerinin altında Özelleştir'i tıklayın .

3. Yeni bir düğme kurmak için Yeni kutuya tıklayın.

4. Herhangi bir hizmetle paylaşmak için bir Jing düğmesi oluşturmak için servis sekmesine tıklayın ve bilgilerinizi girin. Twitter için Twitter sekmesini ve ardından Twitter PIN'i Al düğmesini tıklayın.

5. İnternet tarayıcınızdaki Twitter uygulama yetkilendirme sayfasına gidersiniz. Twitter hesabı bilgilerinizi girin ve ardından İzin Ver'e tıklayın . Ardından, ortada görüntülenen bir numaraya sahip bir sayfaya gidersiniz, Bu numarayı kopyalayın ve PIN'inizi girin altında Yapıştırın .

Artık bir ekran görüntüsü aldığınızda, onu doğrudan Twitter’da paylaşabilir ve hatta onunla birlikte devam etmek için tweet mesajını yazabilirsiniz.
Süreç Flickr ve YouTube için eşit derecede basittir. Çok groovy!


Jing'nin kullanım kolaylığı ve fiyatı (ücretsiz) onu en sevdiğim araçlardan biri yapar. Bu seçim, Jing'in Techsmith'den, Snagit ve Camtasia Studio'nun yaratıcılarından - ekran görüntüsü yakalama standartları ve Video screencp'leri ve en sevdiğim araçlardan ikisinden biri olması gibi bir sürpriz olarak görülmemelidir! 'daki tüm ekran görüntülerine baktığımda, neden olduğunu anlayabileceğine eminim!