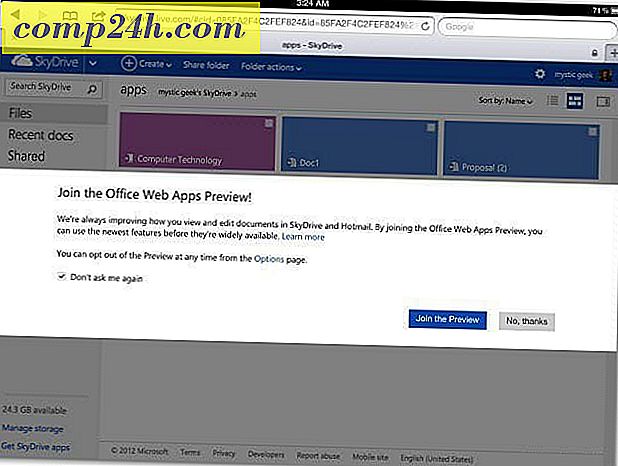Microsoft Office için Dropbox Link ve Asla tekrar iş kaybetmeyin!
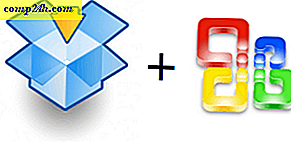
Geçtiğimiz günlerde, mükemmel bir topluluk üyesinin Microsoft Excel'deki bir tasarruf aksaklığı nedeniyle elektronik tablo üzerinde 5 saat çalışmasını kaybettik. Bu senaryo, hiç kimsenin karşılaşması gerekmeyen bir baş ağrıyor. Seni bilmiyorum, ama aynı şeyi iki kez yapmaktan nefret ediyorum. Her neyse, MrGroove grooveReader'ımız için verileri geri alamadığı için hayal kırıklığına uğradı, bu yüzden kalıcı bir düzeltmeye karar verdi. Bil bakalım ne oldu! Sadece iyi bir fikirle gelmedi, ama test ettikten sonra mükemmel çalışıyor! Bir kez uygulandığında, işi kalıcı olarak kaybetmeye son verecek!
Bizim mükemmel İpucu'nun kalbinde, elbette, Dropbox. Görüyorsunuz, Dropbox, Dropbox klasörünüzde senkronize edilen dosyaların önceki sürümlerini silinen dosyalar dahil 30 gün boyunca * koruyan mükemmel bir özelliğe sahiptir . Dolayısıyla, Dropbox'ı ve Microsoft Office'in ve Autosave özelliğinin varsayılan davranışını birleştirirsek, bunları gerçek zamanlı yazarken Microsoft Office belgelerini senkronize edebilir ve yedekleyebiliriz . Ampul daha kaçtı mı? :)
Bu tekniği kullanarak dosyaları açabilir, revizyonlara bakabilir veya daha önce silinmiş / kaybolan dosyaları kurtarabilirsiniz. Örneğin, Otomatik Kurtarma / Otomatik Kaydetme 1 dakikalık aralıklarla ayarlandıysanız, bu ayarı aldıktan sonra üzerinde çalıştığınız HERHANGİ BİR doküman için HER ZAMAN zamanına dönebilirsiniz. 7:55 de göründüğü gibi sunumunuza geri dönmek ister misiniz? Sorun değil! Ya da belki 7:54 pm versiyonunu beğendin. Olanaklar neredeyse sınırsız.
Başlamadan önce, Office 2010'u kullanarak ipucunu göstermeme rağmen, bu hile, Microsoft Office'in önceki sürümlerini içeren geçici dosyaları veya Autosave klasörünü kullanan herhangi bir uygulama için çalışmalıdır. Ah evet. ÇOK VÜCUT!
* Ücretsiz Dropbox hesapları sadece önceki sürümlerden 30 gün kazanır; Ancak ücretli sürümler dosyaları sonsuza dek korur.
Dropbox'ı Microsoft Office'e Bağlama ve Dokümanları Bir daha Kaybetme
1. İlk adım, Office'in her şeyi depoladığı konumu bulmaktır. Office 2010'da her uygulama için üç farklı konum bulmamız gerekiyor.
- Otomatik kaydetme konumu
- Varsayılan dosya kaydetme konumu
- Kaydedilmemiş Belgeler konumu
Bu yerleri bulduktan sonra bunları not edin. Tam yerini hatırlamanın en iyi yolu, Kopyala ve Açık Not Defteri'ne yapıştırmaktır . Aşağıda, yolu nasıl etiketlediğimi ve bağlantıyı nasıl yapıştırdığımı göreceksiniz, böylece neyin ne olduğunu unutmayacağım.

Hızlı bir şekilde, Microsoft Excel 2010'daki işlemin, Word 2010 ve PowerPoint 2010 için nispeten benzer olduğundan bu yana üç klasörü nasıl buldum.
Excel 2010 * için, ' varsayılan kaydetme' ve 'Otomatik Kaydetme' konumları şunlardır:
- otomatik kurtarma
- % UserProfile% AppDataRoamingMicrosoftExcel
- varsayılan dosya kaydetme
- % UserProfile% Belgeler
Office 2010'daki Dosya> Seçenekler menüsüne giderseniz, bu konumları kendiniz bulabilirsiniz. Bir kez orada Kaydet sekmesini ziyaret edebilir ve aşağıdaki ekran görüntüsünde gösterildiği gibi yerleri arayabilirsiniz.
* Office 2007 ve Office 2003'te ve Windows XP'de, konum farklılık gösterebilir. Örneğim, bu% UserProfile%, C: UsersgrooveDexter. Bunun nedeni, % UserProfile% 'i, Windows kullanıcı profil klasörünüze götürecek olan basit bir Windows kodudur.

2. Kaydedilmemiş dosya konumu biraz farklı. Office 2010'da bunu Dosya> Bilgi sekmesinden bulabilirsiniz; Buradan Sürümleri Yönet> Kaydedilmemiş Çalışma Kitaplarını Kurtar'ı tıklatın .
Varsayılan konum aşağıdaki gibidir *:
% UserProfile% AppDataLocalMicrosoftOfficeUnsavedFiles

Şimdi üç kaydettiğiniz yeri kaydettiğinize göre, Dropbox'ta klasörü oluşturma zamanı.
3. Dropbox'ma ( PC'nizdeki dropbox klasörünüze ) gidin ve sonra Yedek Kopyalar adı verilen yeni bir klasör oluşturun ya da bulduğunuz her şeyi mükemmel ve uygun bir şekilde bulun.

4. Şimdi komut istemini açın.

5. Komut isteminde, kayıtlı Office dosyalarınızın konumlarına sembolik bir bağlantı oluşturmak için mklink / d komutunu kullanacağız. Bunu yapmak zorundayız çünkü varsayılan olarak Dropbox sadece SYNC veya dropbox klasöründe bulunan dosya ve klasörleri yedekleyecektir. Bu nedenle, Dropbox'ı dropbox klasörünün içinde bulunan Office Temporary / Autosave klasörlerini düşünerek kandıracaktık.
Komut sözdizimi şöyledir:
mklink / D “ Dropbox klasör bağlantınızdaki yeni sembolik bağlantı yolu ” “ Office otomatik kaydetme dosyalarının bulunduğu klasörün başlangıç yolu ”
Örnek:
mklink / D “C: UsersDropboxMy DropboxBackup CopiesExcel_AutoRecover” “C: UsersgDextAppDataLocalMicrosoftOfficeUnsavedFiles”
Yukarıdaki örnekte, dropbox Backup Copies klasörümdeki yeni yolu oluşturuyorum. Excel_Autorecover El ile onu yeni bağlantı adı olarak yazmam gerekiyordu.

6. Her bir klasör konumu için bu işlemi, Office uygulamalarınızın üçünde de klasörler kaydederek yeni bir Symlink ( Sembolik Bağlantı ) oluşturarak tekrarlayın. Kaydedilmemiş klasörünüzün tüm Office programları tarafından kullanıldığını unutmayın, böylece yalnızca bir bağlantı oluşturmanız gerekir. Varsayılan olarak aynı, varsayılan kaydetme konumunuz için de geçerlidir.
7. Bittiğinde, Dropbox web sitesi hesabınızı açın ve klasörlerin hepsinin doğru şekilde senkronize edildiğinden emin olun.

8. Otomatik Kurtarma veya Kaydedilmemiş geçici dosya bilgisayarınızdan silinse bile, Dropbox 30 gün boyunca üzerine asılacaktır. Dropbox çevrimiçi arayüzünüzde, görüntülemek için Diğer işlemler> Silinen dosyaları göster'i tıklayın .

9. Normal dosyalarda olduğu gibi, Dropbox silinmiş dosyaların sürüm geçmişini de arşivler. Bu şekilde, Office'te üzerinde çalıştığınız her dosyanın birden çok farklı sürümüne sahip olursunuz. Dropbox tüm Office geçmişlerinizi parmaklarınızın ucunda tutar. Evet, ayrıca dosyaları da geri alabilirsin.

Ayrıca, geri yükleme işlemine başlamak için bir dosya veya klasörü de sağ tıklayabilirsiniz.

Bu kadar. Endişe ve stresin, sadece tüm verilerinizin güvenli bir şekilde yedeklendiğini ve Dropbox bulutunda güvenliğini sağladığını hissedebiliyor musunuz? Biliyorum daha iyi hissediyorum!
Bazıları için bu How-To ipucu biraz zor olabilir çünkü biz Symlinks'i bir komut isteminde, vb. Kurarız. Sadece bir süreç istiyorsanız, AutoSave veya Geçici klasörlerinizi Office'ten veya başka bir yerden yönlendirmeniz yeterlidir. İstediğiniz uygulama doğrudan Dropbox klasörünüze korunur. Böylelikle, symlinks vb. Yaratmakla uğraşmanıza gerek kalmaz. Biraz daha kolay olsa da, bence bu daha çok iş, ama aynı sonucu elde etmenin daha kolay bir yolu!
Sorular? Şaşkın? Yardıma mı ihtiyacınız var? Aşağıda bir not bırakın veya daha da iyisi, sorularınızı groovyReaders'ın tüm topluluğunun size yardımcı olmasını beklediği ücretsiz destek Forumumuza gönderin!



![Nasıl Yapılır Windows 7 Bağlam Menüsüne Baskı Dizini Ekleme [groovyTips]](http://comp24h.com/img/microsoft/123/how-add-print-directory-windows-7-context-menu.png)