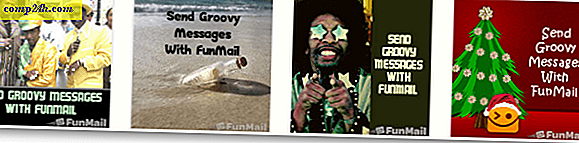Dropbox'ı Sembolik Bağlantıları Kullanarak PC'nizdeki Herhangi Bir Klasörü Senkronize Edin

Dropbox hakkında beni çıldırtan bir şey varsa, bu sadece Dropbox üst klasörü içindeki dosyaların ve dosyaların Senkronize Edilmesi / Yedeklenmesi olacaktır. Grrr. Geçtiğimiz hafta size geçici Office belgelerinizi yedeklemek için Microsoft Office ile Dropbox kullanarak GERÇEKTEN bir hile gösterdi. Oyunun bir parçası, Dropbox üst klasörü altında bulunmasalar bile, Dropbox ile dosya ve klasörleri senkronize edecek bir Symlink'in kurulumunu içeriyordu. Hile oldukça groovy, bu yüzden kendi hak karar verdi!
Symlinks Kullanarak Dropbox ile Herhangi Bir Klasör Nasıl Senkronize Edilir
Bu tür bir şey yaparken, tek bir yazım hatası seni öldürebilir. Bunu aklımda tutarak, tüm komutlarımı önceden yazmak için Not Defteri'ni kullanmayı seviyorum. Sonra bunları Windows CMD İstemi'ne yapıştırıp sorunları sınırlandırıyorum. Yani dedi ki:
Aşama 1
Açık Not Defteri

Adım 2
Dropbox klasörünüzü açın, sonra Dropbox'ımın konumunu Kopyala ve Not Defteri'ne yapıştırın . Bu eylem size Symlink komutunuzu oluşturmak için kullanabileceğiniz tam yolu verecektir. Çoğu insan için klasör yolu “ C: \ Users \ YourUserName \ Documents \ Dropbox ” olacaktır.


Aşama 3
Dropbox ile senkronize etmek istediğiniz klasöre gidin ve Yolu Kopyala & Yapıştır (açtığınız not defterine).
Örneğim için masaüstümü kullanıcı profilimde senkronize edeceğim:
“C: \ Users MrGroove \ Desktop \ \”

Bu noktada, her ikisini de not defterine yapıştırmalısınız:
- Dropbox klasör yolum: C: \ Users \ YourUserName \ Documents \ Dropbox'ım
- Dropbox'ın eşitlenmesini istediğiniz klasörün yolu (yani, C: \ Users \ YourUserName \ Desktop)
4. Adım
Şimdi tek yapmamız gereken, not defterinde birkaç değişiklik yapmaktır, böylece tüm komutu bir sonraki adıma kolayca kopyalayıp yapıştırabiliriz. Cmd komutunda mklink / D komutunu kullanacağız. Ve bu komutun sözdizimi şöyledir:
mklink / D “Yeni Klasör” “Orijinal Klasör”
Haydi devam edelim ve bu komutu not defterimizdeki yollarla kullanalım:

Not - Birkaç şeyden bahsetmek benim için önemli.
- “Dropbox” klasöründe Bağlı alt klasörü elle oluşturdum. Bunu yaptıktan sonra, Bağlı klasör altındaki tüm alt klasörlerin gerçek klasörler değil, Sembolik Bağlar olduğunu hatırlayacağım.
- Örneğimde Bağlantılı Üst Klasör'ün altındaki alt klasörü Masaüstünü oluşturmamalısınız. MKLINK komutu sizin için bunu yapacak ve klasör zaten varsa, MKLINK komutu başarısız olacaktır.
Adım 5
Windows Komut İstemi “CMD” yi Yönetici olarak başlatın . Evet, buradan yönetici olarak giriş yapmış olmalısınız.

6. Adım
Komut İstemi Pencerenize Not Defteri'nden komutu kopyalayıp yapıştırın

7. adım
Bağlantının başarıyla oluşturulduğundan emin olmak için şimdi komutun hemen altına yapıştırdığınız hemen bir mesaj göreceksiniz. C: \ path1… <> C: \ path2… için Sembolik bağlantı oluşturuldu
Bu mesajı görmüyorsanız veya " Komutun sözdizimi yanlış " yazıyorsa, o zaman
- Yanlış yollarla yazılmış
- Tırnak işaretleri dahil etmeyi unuttum
- Hedef klasörleri manuel olarak oluşturdunuz

8. adım
Son adım sadece kontrol etmek ve her şeyin doğru kurulduğundan emin olmak içindir. My Dropbox klasörünüzde, yeni oluşturduğunuz yeni Symlink veya Klasöre sahip olmanız gerekir. Örneğimde, Bağlantılı olarak adlandırılan üst klasörde Desktop adındaki symlink'i oluşturdum.
Aşağıdaki ekran görüntüsünden de görebileceğiniz gibi, sadece bağlantı başarılı olmakla kalmadı, dosyalar üzerindeki Yeşil onay kutusu da Dropbox'ın dosyaları yedeklediğini doğruladı.

Yerel kurulumun doğru olduğundan emin olduğumuza göre, senkronizasyonun düzgün çalıştığından emin olmak için Dropbox web sitesini kontrol edelim.

Dropbox, yeni bağlantıyı çevrimiçi arayüzünde bir klasör olarak göstermelidir. Klasörü açarsanız, içeriği Dropbox'a yedeklenmeli ve My Dropbox klasöründe bulunan her şey gibi gerçek zamanlı senkronizasyon olarak devam etmelidir.

Benim durumumda, tüm alt klasörleri ve dosyaları ile birlikte c: \ User \ MrGroove \ Desktop'da bulunan Masaüstü klasörüm şimdi Dropbox hesabımla senkronize edilir ve diğer tüm PC ve MAC bilgisayarlarıma kopyalanır. Bu Symlinks ile mümkün olanın sadece bir örneği olmasına rağmen, aynı zamanda bir Symlink kurma gücünü ve kolaylığını da gösterir. Symlinks ve Dropbox kullanarak ÇOK groovy bir hile için, Dropbox'ı SYNC Temp Files'a ofisinden kullandığım bu makaleye bir göz atın!
SSS Sorular?
- Oluşturduğunuz Symlink klasörünü silerseniz ne olur? Herhangi bir dosya silinmiş mi?
- Hayır. Klasör, REAL klasörüne ve dosyalarına Kısayol veya Bağlantıdan başka bir şey değildir. Bir kez Silindi Dropbox dosyaları hesabınızdan kaldıracaktır. Ancak, orijinal dosyalar orijinal kaynaklarında hala mevcut olacaktır (IE: c: \ users \ mrgroove \ desktop.)
- Yeniden başlattığımda Symlink'i yeniden oluşturmam gerekecek mi?
- Hayır! Bir kez oluşturulduktan sonra, Symlink onu silene kadar mevcut olacaktır.
- Bilgisayar 1'de Symlink'i oluşturduğumda, Dropbox'ım yüklü olduğu 2. bilgisayarımda yeniden oluşturmam gerekecek mi?
- Hayır! Dropbox'ın kurulu olduğu başka herhangi bir bilgisayarda, Dropbox otomatik olarak klasörleri ve dosyaları “My Dropbox” Ana klasörü altında oluşturur - tıpkı diğer herhangi bir klasörü veya dosyayı şu anda diğer bilgisayarlara senkronize ederken olduğu gibi.
Bunun gibi daha karmaşık How-To Eğiticileri ile bir sürü soru bekliyorum. Kafanız karıştıysa veya daha fazla yardıma ihtiyacınız varsa, lütfen yorumlarda bana bir not bırakabilirsiniz. Ya da kendim ve diğer groovyReaders'dan daha hızlı yardım almak için sorunuzu foruma gönderebilirsiniz!


![Evinizdeki VPN - PPTP Ana Bilgisayarını Kurma Windows 7 PC [Nasıl Yapılır]](http://comp24h.com/img/microsoft/161/setup-vpn-pptp-host-your-home-windows-7-pc.png)