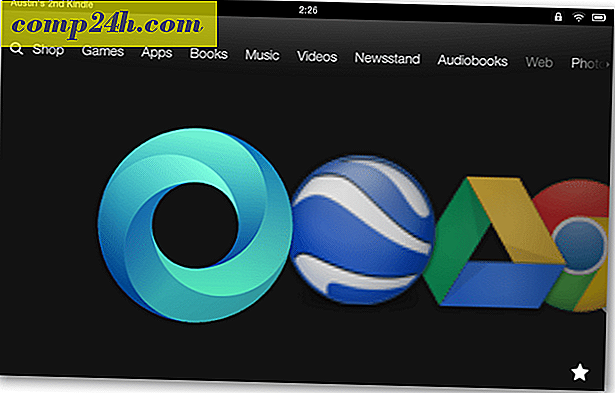Windows 10'da Google Takviminizi Cortana ile yönetin
Windows 10, yerleşik bir takvim uygulaması içerir ve bir Google Takvim kullanıcısıysanız, ikisini bağlamak isteyebilirsiniz. Belki de Google'ı iş için kullanıyorsunuz ve kişisel aktiviteler için Windows ya da tam tersi. Google Takviminizi Windows 10 ile bütünleştirmeye göz atın. Böylece, randevu oluşturmak ve düzenlemek için Cortana'yı kullanabilirsiniz.
Windows 10'da Google Takvim'i Cortana ile kullan
Yapmanız gereken ilk şey Google Takviminizi Windows Takvim uygulamasına bağlamaktır. Windows'ta Takvim uygulamasını başlatarak ve Ayarlar'ı (dişli çark simgesi)> Hesapları Yönet> Hesap Ekle'yi seçerek yapın. Ardından Bir hesap seç ekranı belirdiğinde Google'ı seçin.
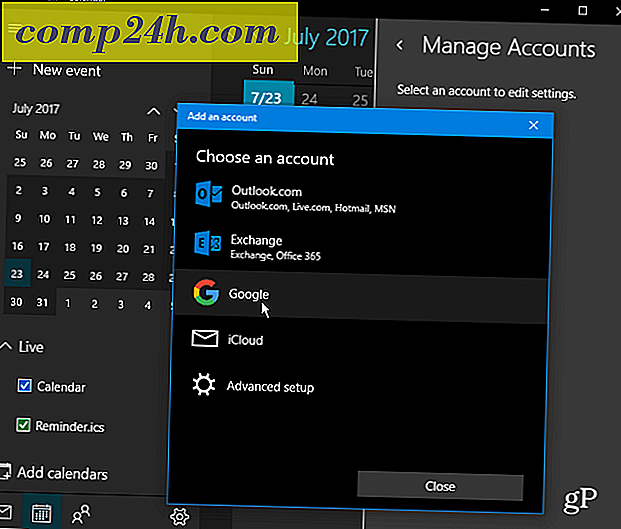
Ardından, Google hesabı kimlik bilgilerinizle giriş yapmanız istenecektir. Google hesabınızda 2 Adımlı Doğrulama etkinse (ve yapacağınızı umarız), bu adımı da tamamlamanız gerektiğini unutmayın. Ve Google hesap bilgilerinize Windows izni verin.

Her şey başarıyla kurulduğunda, Google takvim bilgilerinizin Windows 10 Takvim ile senkronize olduğunu göreceksiniz. Şu andan itibaren Cortana'dan “Randevu oluşturma” ya sorabiliyor ve Cortana'nın etkinlik adı, tarihi ve saati gibi neler istediğini takip edebilirsiniz. Hem Google hem de Windows 10 Takvimi senkronize kalacaktır.
Yapabileceğiniz bir başka harika şey de “Cortana, bugün programımda ne var?” Diye sormak. Pencereyi açacak, böylece etkinliklerinizi senkronize edilen tüm takvimlerinizden görebileceksiniz. Takviminizin, her iki saatte bir varsayılan olarak ayarlanan hesap ayarları ekranından ne sıklıkta senkronize edileceğini de yönetebilirsiniz.

Burada dikkat çekmek için birkaç şey. Öncelikle, Posta ve Takvim uygulamalarının ayrı görünmesine rağmen, kapağın altında birbirine iyi bağlı olduklarını unutmayın. Dolayısıyla, Gmail iletileriniz ve kişileriniz de Windows Mail uygulamasına eşitlenecek.
Ancak, bunu istemiyorsanız, Windows Mail uygulamasında Gmail hesabınızı sağ tıklayıp Hesap Ayarları> Posta kutusu senkronizasyon ayarlarını değiştir'e giderek ayarlamalar yapabilirsiniz . Aşağı kaydırın ve Senk seçeneğinin altında e-postaları ve kişileri kapatabilir ve yalnızca takviminizi açık bırakabilirsiniz. Ya da, Google içeriğinizin senkronize edildiği davranışı değiştirebilirsiniz.

Günlük etkinliklerinizi birden fazla takvimde yönetmeye yardımcı olmak için Cortana'yı kullanıyor musunuz? Aşağıda bir yorum bırakın ve gün boyunca verimli kalmak için Cortana ve Windows 10 kullanmanın yollarını bize bildirin.