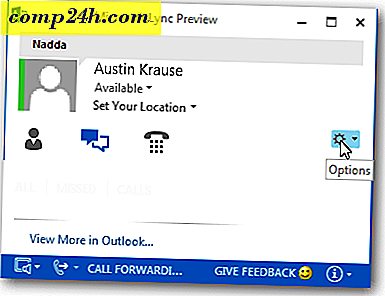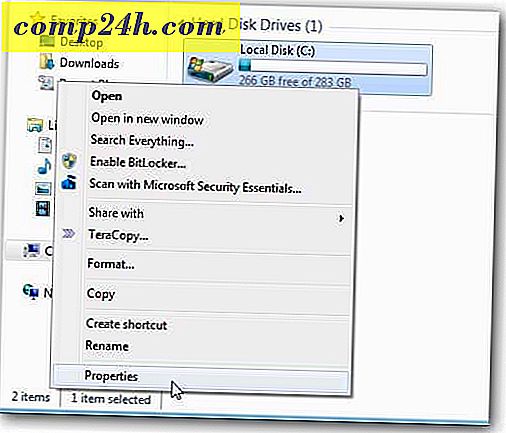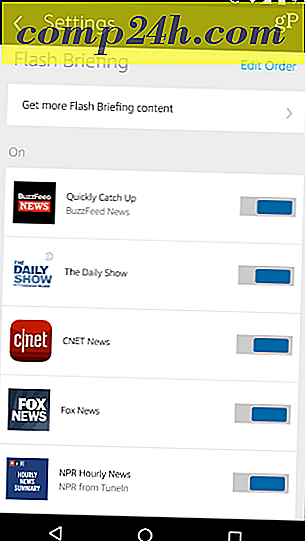VM'de Eski veya Uyumlu Olmayan Yazılımları Windows 10'da Çalıştırma
Birçoğumuz Windows 10'u ve yeni evrensel uygulamalar ve bulut bilişim çağını benimsemişken; Birçok kullanıcı, son 30 yılda Microsoft'un eski masaüstü platformuna bağlı. Windows 10 üzerinde çalışacak şekilde tasarlanmamış eski uygulamaları çalıştırmak için çeşitli yöntemlere baktık. Bu çözümlerden bazıları uyumluluk modunu ve 16 bitlik alt sistemi etkinleştirerek yalnızca 32 bit sürümlerde kullanılabilir. Microsoft, geçtiğimiz 10 yıl boyunca, Windows XP döneminde kötüye giden saldırılara karşı dirençli hale getirmek için Windows'u geliştirdi. Bu iyileştirmelerin bazıları, Kullanıcı Hesabı Denetimi, Yama Koruması, Aygıt Sürücüsü İmzalama, Güvenli Önyükleme ve Adres Alanı Rastgele Düzeni Düzenini içerir. Eski uygulamalar bu değişikliklere karşı açık olma eğiliminde değildir. Windows 10, geçmişte çok şey kırıyor, ancak bu problemin daha fazlası var. Bazı uygulamalar basitçe, yeni sürümlerin sadece eski sürümlerin beklentilerini karşılamamasıyla düştü. Bazı durumlarda, geliştiriciler ya işten çıkmış ya da eski bir sürümü desteklemeyi reddediyorlar.
Bu egzotik uygulamayı yürütmek zorunda olan ancak geleceğe yatırım yapması gereken kullanıcılar için sanallaştırmada makul bir çözüm var. Geçmişte sanallaştırmayı, Windows 10'un kendisini test etmenin bir yolu olarak ya da Mac gibi platformlarda uyumluluk için kullandık. Sanallaştırma da kullanıcıların Windows 10'a bağlı kalmalarına yardımcı olabilir, eski yatırımlarını ileriye taşıyabilir. Birçok seçenek var, ancak bunu çapraz platform desteği içeren ve Windows 10 Home ve Pro'da çalışan Oracle VirtualBox'a daralttım. Hyper-V, Windows 10 Pro veya Enterprise sürümleri çalıştıran kullanıcılar için kullanılabilir bir seçenektir. Hyper-V, güçlü olsa da, oldukça etkileyicidir. Oracle VirtualBox ise küçük, hızlı ve kurulumu kolaydır.
Uygulama Uyumluluğu için Windows'un sürümünü belirleme
VirtualBox'ta yerleşme bir şeydir, ancak eski uygulamanız için kullanacağınız Windows sürümüne ne dersiniz? Kullanıcıların çalıştırması gereken çoğu uygulama, Windows XP için son 15 yıl içinde muhtemelen tasarlanmıştı. Kullanıcıların ihtiyaç duyacağı versiyon olduğundan, bunları tedarik etmenin bir yolunu bulmaları da gerekecektir. Nostalji amaçlı olarak benim gibi eski yazılım kopyalarını tutmak isterseniz, ISO görüntüsünü manuel olarak seçmelisiniz. Yapamayanlar için, başvurunuzu yürütmek için daha eski bir sürüm bulma konusunda bir zorluk olabilir. Amazon.com, EBay gibi web siteleri veya yerel bit pazarını veya garaj satışını kontrol etme; Windows'un daha eski bir sürümünü uygulamanızda çalıştırmanız gerektiğinde size yardımcı olabilir.
Oracle VirtualBox'ı indirin ve kurun
Windows'u yüklemeye başlamadan önce, resmi sayfadan ücretsiz olarak indirebileceğiniz Oracle VirtualBox'ı edinmeniz gerekir. Kullanılabilir çeşitli sürümleri vardır, Windows için doğru olanı Windows, x86 / amd64 Windows için VirtualBox 5.1.4 olarak listelediğinizden emin olun.

İndirme işleminden sonra kurulum dosyasını başlatın ve ardından VirtualBox'u kurmak için ekrandaki talimatları izleyin.

Sanal Makineyi Oluşturmak
Oracle VirtualBox kurulumuna sahip olduğunuzda, eski uygulamanıza uygun yeni bir sanal makine oluşturmaya devam edebilirsiniz. Bu yazı için Windows XP kullanıyorum. Microsoft, bazılarının düşünüldüğü şey için 2014'ün başında destek vermiştir; Windows'un en popüler sürümlerinden biri. VirtualBox'ı başlatın, ardından komut çubuğundaki Yeni düğmesine tıklayın.

VM için bir isim girin veya Tür: liste kutusundan seçim yapın. VirtualBox, işletim sistemi adını algılarsa, liste kutularını uygun tür ve sürümle doldurur. Sonrakine tıkla.

Windows XP, 15 yaşında bir işletim sistemi olduğundan, bellek gereksinimlerinin aşırı yüksek olması gerekmez; özellikle eski bir uygulama için. Windows XP veya 2000 Professional'ı yeterince çalıştırmak için, bazılarına 256 MB ile 512 MB arasında. Ayrıca, sanal makinede çalıştığınız uygulamaları dikkate alın. Bu durumda, sadece güvende olmak için 1 GB ile giderdim. Kullanmakta olduğunuz Windows'un eski sürümü; gereksinimlerin değiştirilmesi gerekebilir. Bir sanal makinede Windows 95 veya Windows 98 kullanıyorsanız, bu sürümler için 480 ila 512 MB RAM sınırıdır. Bir MS-DOS sanal makinesi ise, artık 64 MB'lık bir adrese sahip olmayacak.

Ardından, işletim sistemini depolayacak sanal sabit diski oluşturacağız. Şimdi bir sanal sabit disk oluştur'u seçin, ardından Oluştur'u tıklayın.

Sabit disk dosyasını saklamak için kullanabileceğiniz format için sunulan çeşitli seçenekler vardır. Gelecekte, sanal makinenizi Hyper-V veya VMWare gibi başka bir platformda taşımak istersiniz; o zaman, bu hipervizörler tarafından desteklenen VMDK veya VHD gibi mevcut seçeneklerden birini seçmeniz en iyisidir. Şimdilik, Oracle VirtualBox'lar VDI olan varsayılan ile gideceğim.

Uzayda kısa iseniz, Dinamik olarak tahsis edilmiş olanı kullanmak, yalnızca ihtiyaç duyulduğunda alan kullandığı için en iyi seçenektir. Performans bir faktör ise, Sabit bir boyut önerilir. Sadece performans avantajları için Sabit boyut kullanmayı seviyorum.

Sabit boyut seçimi, sanal diske tahsis edeceğiniz alan miktarını seçmeyi gerektirir. Bu, ihtiyaçlarınız ve alan kullanılabilirliğinize bağlı olacaktır. Faktörler işletim sistemi boyutunu, türünü ve uygulamalarını içerir. Eski sistemler çok fazla gerektirmez. Windows XP'de, 32 GB'den fazla kullanıyorsanız, NTFS olarak biçimlendirmeniz gerekir. Ayrıca, Windows 95 ve 98 gibi işletim sistemlerinin FAT32'yi 512 MB'den büyük diskler için kullanması gerekir. Windows NT 4, yalnızca 8 GB tanıyabilir. Yani, bunu hesaba katın. Sadece tek bir uygulama kullanacağım ve Windows XP yaklaşık 1 GB alan kullanacağından 3 GB ile devam edeceğim. Miktarı onaylamak için Oluştur'a tıklayın.

Sanal Sabit Diskin oluşturulduğunda bekleyin.

İşletim Sistemini Kurmak
İşletim sistemini nasıl yüklediğinizde değişiklik gösterecektir. Windows 95, Windows 3.1 ve MS-DOS gibi Windows'un eski sürümleri, uygun önyükleme dosyalarıyla birlikte Sanal Disketler oluşturulmasını gerektirir. Windows XP ile çalıştığımız için, buna odaklanacağız. Optik disk sürücüsü olmayan bir sistem kullanıyorsanız, bir bilgisayar bulmanız ve kurulum diskinizin ISO görüntüsünü oluşturmanız gerekir, daha sonra Oracle VirtualBox'a monte edebilirsiniz. ISO görüntülerini oluşturmak için, oldukça eski olan ama yine de Windows 10'da çalışan Alex Feinman tarafından ISO Kaydedici kullanıyorum. Bir görüntü oluşturmak, diskin yerleştirilmesi kadar basittir, Bilgisayardaki diski sağ tıklatıp Görüntü oluştur'u tıklatın. CD / DVD'den . Hazır bir ISO görüntüsüne sahip olduğunuzda, yükleme işlemine devam edebilirsiniz.

VirtualBox'ta, başlatmak için Windows XP sanal makinesini çift tıklatın.

İlk kez yüklediğiniz için, ISO görüntüsünü manuel olarak seçmeniz gerekecektir. Gözat düğmesini tıklayın, Windows ISO görüntüsünü seçin ve Aç'ı tıklayın. İşletim sistemini yüklemek için Başlat'a tıklayın.

İşletim sisteminizi kurmak için ekrandaki talimatları izleyin.

Windows XP'yi veya Windows'un önceki bir sürümünü yükledikten sonra; Sanal makine ile ana bilgisayar arasında kolayca geçiş yapabilmeniz için Konuk Eklemeleri'ni yüklemelisiniz. Cihazlar> Misafir Eklemeleri CD'si ekle'yi tıklayın ve ardından İleri'yi tıklayın.

Eski Uygulamaları Kurmak
Windows yüklemenizi tam olarak yapılandırdıktan sonra, eski uygulamalarınızı yüklemeye devam edebilirsiniz. Bunu yapmanın birkaç yolu var. Uygulamanın kullanılabilir olduğu formata bağlı olarak, bunu VM tarafından kabul edilebilir bir biçime dönüştürmeniz gerekebilir. Uygulamanız disk üzerindeyse, VM'de bir ISO görüntüsü olarak monte edebileceğiniz bir kopya oluşturmak için daha önce açıklanan ISO Kaydediciyi kullanabilirsiniz.
ISO Görüntüyü Monte Edin
Bir görüntüyü monte etmek için Cihazlar > Disk görüntüsünü seç, ardından ISO dosyasını seç ve ardından aç'ı tıkla.

Uygulamayı yüklemeye devam et. Uygulama kurulumu otomatik olarak başlamazsa, Başlat> Bilgisayar'a tıklayın, ardından disk simgesine çift tıklayın veya açın, ardından çağrılan setup.exe dosyasına çift tıklayın.

İşte aldın; Uygulamanız artık sorunsuz ve sorunsuz çalışıyor.

Dosyalarınızı paylaşma veya açmayı ne dersiniz?
Oracle VirtualBox, sürükle ve bırak desteği içerir, böylece ana makine ve konuk arasında dosyaları kolayca sürükleyebilir veya tam tersini yapabilirsiniz.

Güvenlikten ne haber?
Desteklenmeyen bir sanal makinenin çalıştırılması, fiziksel bir ana bilgisayarda çalıştırılmasından farklı değildir. Oracle VirtualBox, sanal makinenizi İnternet'e erişmek için otomatik olarak yapılandırır. Sanal makine ayarlarında ağ erişimini devre dışı bırakma gibi çeşitli güvenlik modifikasyonları gerçekleştirmek isteyebilirsiniz. Hangi nedenle olursa olsun ağ erişimine sahip olmanız gerekiyorsa, desteklenen bir Antivirüs programını yüklemeyi deneyebilirsiniz. Kişisel tavsiyem onu ağdan uzak tutmak.

Sanal bir makinede desteklenen bir Windows sürümünü kurarken aşırı sıkışık görünebilir, aslında uygulamanızın çalışmasını sağlamanın en iyi yolu budur. Uyumluluk Modu, tüm özellikleriyle birlikte, işletim sisteminin bir güncellemesinin veya revizyonunun bir uygulamayı kolayca kırılabildiği Windows 10'S hizmet modelinden zarar görmektedir. Bir VM'yi de çalıştıran bazı ek yükler var, ancak bu belirli eski uygulama için gereksinimler oldukça düşük. Bu uygulamayı çalıştırıp çalıştırmanız gerekiyorsa ve şu ana kadar tüm seçenekleri denediyseniz, işte bu yoldur. Gelecekte, Intel Kabylake ve AMD Bristol Ridge CPU'ları gibi yeni nesil Intel silikon kullanıcıları; Windows 7 ve Windows 8 / 8.1 gibi eski sürümlerde desteklenen uygulamaları çalıştırmak için sanallaştırma gibi çözümlere bakmaya ihtiyaç duyacaktır.
Hala Windows 10 ile uyumlu sertifikalı olmayan eski uygulamalara güveniyor musunuz? Yorumlarda bize bundan bahsedin.