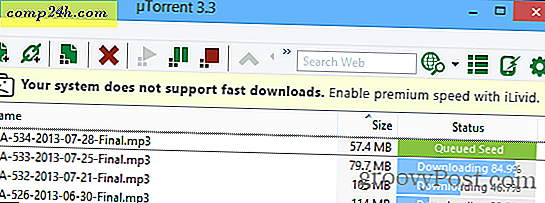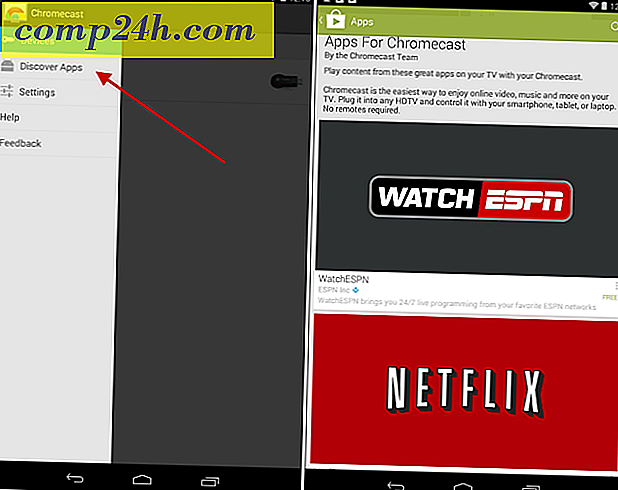Windows 10 Hyper-V ile bir Sanal Makine Kurma
Windows Server 2008'in piyasaya sürülmesiyle birlikte Microsoft'un ağ işletim sistemi ayrıca Hyper-V adlı ilk sanallaştırma programını da sağladı. Microsoft, daha önce Sanal PC ve Sanal Sunucu gibi çözümler sunmuş olduğu için VM teknolojisine yeni bir şey değil. Şirket, o zamandan beri daha fazla evde üretilmiş bir çözüm geliştirdi ve Windows platformuyla entegre etti. Microsoft, 2012'de Windows 8'in piyasaya sunulmasıyla birlikte, daha önceki bir çözüm için daha önce tüketiciye yönelik çabalarından kaçınarak, ilk kez Windows istemcisine Hyper-V'yi sunmuştur. Bu yazıda, onu kullanarak bir göz atın.
Windows 10 Hyper-V Kullanarak VM Oluşturma
Yerleşik Hyper-V teknolojisini kullanarak bir Sanal Makine kurmaya göz atalım. Avantajlar, yeterli donanım kaynaklarına sahip olduğunuz sürece, aynı anda birden fazla işletim sistemini çalıştırma yeteneğini içerir. Şahsen, bunu yapmaya karar verdim çünkü bazı uyumluluk testleri yapmam gerekiyor. Hyper-V, onları birincil üretim ortamınızda kullanmadan önce denemek ve test etmek için mükemmel bir yoldur. Oh, ve ücretsiz bir hiper yönetici, bu yüzden daha da iyi bir hale getiriyor!
Ön koşul
- Windows 10 Pro veya Windows Enterprise'ın 64-bit sürümü. Hyper-V, Windows 10 Home sürümünde mevcut değildir.
- CPU'nuz SLAT teknolojisini desteklemelidir. İşe yarayıp yaramadığını öğrenmek için, PC'nin Hyper-V'yi çalıştırıp çalıştıramayacağını belirlemenize yardımcı olacak SLAT (İkincil Seviye Adres Çevirisi) uzantısına ilişkin makalemizi okuyun.
- Sanallaştırma bilgisayarınızın BIOS'unda veya Firmware'de etkinleştirilmelidir.
Sanallaştırmayı Etkinleştir
Bilgisayarı yeniden başlatın ve bilgisayar Windows işletim sistemini yüklemeden önce BIOS ayarlarına (genellikle F2, F10 veya F12 tuşlarına basarak) girin. Bu işlem markaya göre değişebilir, bu yüzden BIOS'un nasıl yükleneceği ile ilgili talimatlar için bilgisayarınızın kullanım kılavuzuna bakın. Bilgisayarımda, F10 tuşuna basmalıydım, dilimi seçtim, Güvenlik> Sistem Yapılandırması'nı seçin ve aşağıdakileri etkinleştirin:
- Sanallaştırma Teknolojisi (VTx)
- Sanallaştırma Teknolojisi Yönlendirildi G / Ç (VTd)
- BIOS'ta sanallaştırma ayarını arayın ve ayarı etkinleştirin
- BIOS ayarlarını kaydet (genellikle F10)
- Bilgisayarı kapatın, birkaç saniye bekleyin ve bilgisayarı başlatın.

Hyper-V'yi Ayarlama
Windows tuşu + R ve tuşlarına basın type: optionalfeatures.exe Enter tuşuna basın.

Bu eylem, Windows özelliklerini açar veya kapatır . Tüm özellikleri yükledikten sonra, Hyper-V için tüm seçenekleri işaretleyin ve Tamam'a tıklayın.

Ardından Windows Hyper-V'yi yükleyip yapılandırırken bekleyin. Değişiklikleri onaylamak için yeniden başlatmanız istenir. Windows bir dizi yeniden başlatılacak ve sisteminizi yapılandıracaktır.

Hyper-V Yöneticisi'ni başlatın ve bir VM oluşturun
Ardından, Windows tuşu + X'e basarak gizli hızlı erişim menüsünü açmanız ve sonra Denetim Masası > Yönetimsel Araçlar > Hyper-V Yöneticisi'ne gitmeniz gerekir .

Hyper-V Yöneticisinin sol bölmesinde, makine adınızı seçin. Bu seçim, sağdaki eylemler bölmesini etkinleştirir.

Eylemler bölmesi altında Yeni> Sanal Makine'yi tıklatın.

Bu yeni sanal makine oluştur sihirbazını başlatır. İleri'yi tıklayın ve ekrandaki talimatları izleyin.

Sanal Makineme bir isim verebilir ve depolanmasını istediğiniz yeri belirleyebilirim. Yani ek bölümleriniz veya sürücünüz varsa, oraya göz atabilir ve kaydedebilirsiniz.

Kullanmayı tercih edeceğiniz nesil tipini seçin. Gereksinimlerinizi eski veya eski uygulamalara dayanıyorsanız, Generation 1 ile devam edin.

Sanal makineye ne kadar bellek vermek istediğinizi seçin. Bu seçim, ne kadar mevcut olduğunuza bağlı olacaktır. Ne kadar çok, o kadar iyi. Benim amaçlarım için, uygulama testi yapacağım, bu yüzden test edeceğim uygulamalara ek olarak işletim sistemi için de bu yeterli olacaktır. Yüklü fiziksel RAM'iniz varsa, 2 GB veya daha azsa, bu sanal makine için Dinamik Belleği Kullan seçeneğinin işaretini kaldırın .

Aşağıda gösterilen benzer bir ekran görürseniz, devam etmek için İleri'yi tıklayın. Ağ ayarlarınızı her zaman sonra yapılandırabilirsiniz.

İşletim sistemini yükleyeceğiniz Sanal Sabit diskinizi yapılandırın. Sanal makineye vermek istediğiniz miktar alanıyla birlikte depolanacağı yer gibi hızlı değişiklikler yapabilirsiniz. Burada görebilirsiniz - sanal makine 5 GB disk alanı verdim. Varsa, mevcut bir Sanal sabit diski de seçebilirsiniz.

Aşağıda, yükleme medyasını veya konumunu belirtme seçeneğini veya daha sonra bunu yapma seçeneğini belirleyebilirsiniz. Daha sonra yapmayı tercih edeceğim.

Seçeneklerinizi gözden geçirin. Önceki öğesine tıklayabilir ve gerekli değişiklikleri yapabilirsiniz. Memnun olduktan sonra Son'a tıklayın.

İşletim Sistemini Kurmak
Bu yazı için Windows XP Professional'ı kuracağım. Diğer Windows sürümlerini ve bazı Linux dağıtımlarını içeren çok çeşitli işletim sistemlerine sahipsiniz.
Medya yükle'yi seçin
Bu makalede, Windows'u yüklemek için bir ISO dosyası görüntüsü kullanacağım. Bunu yapmak kolay ve kolaydır. İsterseniz bir DVD veya CD'den yükleyebilirsiniz. Sanal Makine adınızın altındaki sağ bölmede Ayarlar'ı tıklayın .

Donanım ağacında DVD Sürücüsü menüsünü seçin. Sisteminizde mevcut bir tane varsa veya kullanabileceğim bir ISO'ya göz atarken bir DVD sürücüsünden kurulum yapıp yapamayacağınızı seçin.

Örneği açmak için Başlat'ı tıklatın veya Sanal Makinenin kendisini çift tıklatarak Sanal Makine'nin üzerine tıklayın. Bu Virtual Machine Manager'ı başlatacak. Favori donanım sisteminizi normalde fiziksel donanımda yaptığınız gibi yüklemek için ekrandaki talimatları izleyin.

Kurulum tamamlandığında, test için kullanabileceğiniz başarılı bir kurulum yapmalısınız.

Windows 10'un yerleşik Hyper-V'sini kullanarak bir VM'ye işletim sistemi kurmak, VirtualBox veya VMware gibi diğer VM programlarında olduğu gibi kolaydır. Bununla ilgili en güzel şey, önce üçüncü taraf yazılımını yüklemeniz gerekmez ve daha önce de belirttiğim gibi, aynı zamanda ücretsizdir. Ek olarak, işletim sistemindeki yerel bir uygulama olmanın yanı sıra, üçüncü taraf çözümlerinde bulunmayan diğer özelliklerin yanı sıra performans geliştirmeleri de sağladığına inanıyorum.
Windows 10'da değilseniz, makalemizi okuyun: Windows 8'de Hyper-V'yi Kullanarak Sanal Makine Nasıl Oluşturulur.