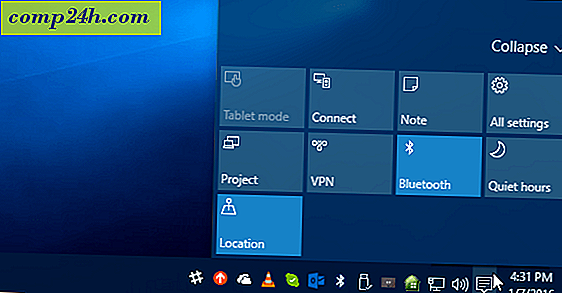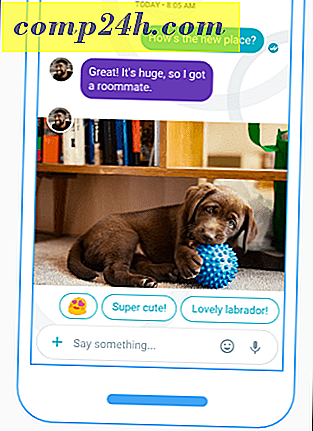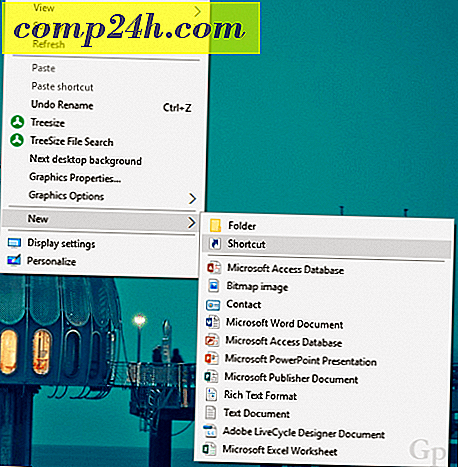Mac İnceleme için Snagit: OS X için En İyi Ücretli Ekran Yakalama Yazılımı
 TechSmith's Snagit, ekran görüntüsü yakalama yazılımının uzun soluklu kralı ve güçlü ekran özellikleri ve eller aşağı harika düzenleme ve ek açıklama özellikleriyle uzun süredir devam ediyor. Windows kullanıcıları için, bu şaheser, Snagit 10'un bu yılın başında piyasaya sürülmesiyle tanıdık bir fikstür. Öte yandan Snagit'in Mac sürümü, sessizce 2010 boyunca titiz beta testine girerek kanatlarda bekliyordu. Ama şimdi, bekleme bitti: Mac sürüm 1.0 için Snagit burada!
TechSmith's Snagit, ekran görüntüsü yakalama yazılımının uzun soluklu kralı ve güçlü ekran özellikleri ve eller aşağı harika düzenleme ve ek açıklama özellikleriyle uzun süredir devam ediyor. Windows kullanıcıları için, bu şaheser, Snagit 10'un bu yılın başında piyasaya sürülmesiyle tanıdık bir fikstür. Öte yandan Snagit'in Mac sürümü, sessizce 2010 boyunca titiz beta testine girerek kanatlarda bekliyordu. Ama şimdi, bekleme bitti: Mac sürüm 1.0 için Snagit burada!
Düşük sürüm numarasının sizi fırlatmasına izin vermeyin, ancak Mac için Snagit, Windows için Snagit 10 gibi tam özellikli ve sezgiseldir. Snagit'te yeni olanlarınız, bu ürüne 49, 95 USD'lik yatırım yapmak için çok iyi ödüllendirilecek. Ancak Snagit for Mac için Snagit for Mac'in ücretsiz lisansını alan Mac / Windows kullanıcıları, Snagit 10 satın alma işlemleriyle birlikte, OS X tarafında yapılacak küçük ayarlara sahip olacaklar. Her neyse, ekran görüntüsüne ve incelemeye dalmadan önce en iyi özellikleri özetleyeyim.
Mac Temel Özellikler için Snagit:
- All-in-one Capture - Mac'in yakalama arabirimi için Snagit, kaygan ve akıllı. Bir pencerenin, bölgenin, tüm masaüstünün ekran görüntüsünü veya tek bir kısayol tuşuyla bir kaydırma penceresini bile yakalayın.
- Gecikme yakalama - Ekranı olduğu gibi yakalamak için bir gecikme ayarlayın. Menüleri, bağlamsal menüleri, açılış ekranlarını ve diğer anlık anları yakalamak için kullanışlıdır.
- Çekici çağrılar ve işaretleme - Snagit'in geniş kişiselleştirilebilir okları, konuşma balonları, şekli ve öne çıkan özellikleri, profesyonel bir görünüm ve hisle ekran görüntülerine netlik katıyor.
- Efektler - Kenarlıklar, gölgeler, perspektifler ve özel kenarlar, yakalamalarınıza ekstra bir sınıf dokunuşu sağlar. Bulanıklık, uygun verileri sansürlemenizi sağlar.
- Paylaşım - Basit bir sürükle bırak ile Snagit Editör'den iWork'a, Microsoft Office'e ve diğer uygulamalara gidin. Ayrıca yerleşik FTP, e-posta ve yayınlama arayüzleri vardır.
- Organizasyon - Stressiz yakalama tepsisi, son yakalamaların kaydını tutmanıza olanak tanır ve Otomatik Saklama, tüm işinizin kaydedildiğini ve güvende olduğunu size huzur verir.
Kulağa oldukça standart geliyor, biliyorum, ama Snagit ile çalışmanın gerçek neşesi, bu şirketin her ürününde yer alan imza TechSmith kolaylığı ve sezgisidir. Sana göstereyim.
Mac için Snagit ile yakalama
Mac için Snagit ile All-in-One Capture'ı etkinleştirmenin iki yolu vardır. Masaüstünüzdeki Snagit çekmecesinde göze çarpmayan şekilde gizlenen kırmızı yakalama düğmesine tıklayabilir veya global kısayol tuşunu kullanabilirsiniz. Kolaylık sağlamak için, global kısayol tuşunu Shift-Command-1'e ayarlıyorum, böylece OS X'in yerleşik ekran yakalama kısayol tuşunu geçersiz kıldım.

Ekranın üst kısmındaki durum çubuğundaki simgeyi tıklayarak da yakalama aracını etkinleştirebilirsiniz. Her iki durumda da, yakalama moduna girdiğinizde, Mac skedaddle için Snagit'in tüm izleri, sizi masaüstünüzün net bir görüntüsüyle bırakır.
All-in-One Capture aracı ile, turuncu kutuda ne olursa olsun yakalanır. Bir pencere yakalama için, sadece yakalamak istediğiniz pencereyi farenin üzerine getirin ve araç otomatik olarak kenarlara yapışır. Ayrıca pencere yakalama odağını bir pencerenin belirli bir bölmesinde veya hatta bir web sayfasındaki bir öğede görebilirsiniz. Pencereyi veya pencereyi yakalamak için bir kez tıklayın .
Özel bölge yakalama için bir kutu çizmek için tıklayın ve sürükleyin . Yavaşlamaya başladığınızda, Snagit crosshair'lerin kesiştiği yeri büyütür, bu da ekran görüntüsünüzü sabit tutmanıza olanak tanır. Aynı zamanda sizin için boyutların kaydını tutar.

Kaydırma yakalama gerçekten devrim niteliğinde bir özelliktir. Bu, bir web sayfasının veya penceresinin tüm içeriğini bir kerede ekrana sığmayacak olsa bile yakalamanıza olanak tanır. Kaydırma yakalamayı etkinleştirmek için pencerenizi sayfanın sol / üst köşesinde başlatın ve oklardan birine tıklayın .


Bu çok groovy bir özellik. Yukarıdaki ekran görüntüsünün yanındaki küçük resmi tıklayarak sonuca göz atın. ( Not: Maalesef, kaydırma yakalama şu anda bazı uygulamalarda çalışmıyor. Yani, Google Chrome. )
Gecikme yakalama, Ayarlar simgesine tıklanarak ( bir vitese benziyor ) etkinleştirilebilir. Burada Gecikme ele geçirme özelliğini kontrol edebilir ve gecikme sürenizi seçebilirsiniz. Şimdi, Capture düğmesine veya global kısayol tuşuna bastığınızda, önceden ayarlanmış gecikmeden sonra ekranı donduracaksınız. Ekranın sağ alt köşesinde bir geri sayım göreceksiniz. Geri sayım bittiğinde, bir bölge, pencere veya tam ekran yakalayabilirsiniz.

Burada olduğumuzda, işaretçiyi ekran görüntüsüne dahil etmeyi seçebileceğinizi ve / veya ekran görüntüsünü hemen panoya gönderebileceğinizi fark edersiniz, burada istediğinizi seçeceğiniz uygulamaya yapıştırabilirsiniz. Fare işaretçisini yakalarsanız, ekran görüntüsüne ayrı bir öğe olarak dahil edilir, onu taşımanıza, yeniden boyutlandırmanıza veya uygun gördüğünüz şekilde kaldırmanıza olanak verir.
Oldukça basit, ha? Ama bu en iyi kısım değil. Snagit Editör kendi içinde bir muamele. Buna bir bak:
Mac için Snagit Editör
Snagit Editör'ü seviyorum. Snagit ile yakalamadığım ekran görüntülerini ve görüntüleri düzenlemek için kullandığımı çok seviyorum.

Snagit'in Windows sürümünden gelenler için hemen her şeyin yeniden düzenlendiğini göreceksiniz. Ama endişelenme - neredeyse hepsi hala orada. Sana etrafı göstereyim. ( Ve evet, şimdi Snagit Editör'ün ekran görüntülerini yakalamak için Snagit'i kullanıyorum. Snagit'in ekran görüntüleri var. Size bir an için tekrar kavramanızı sağlayacağım .)

 Ekran görüntüleriniz, yakaladığınızda Snagit Editör tepsisine yerleştirilir ( seçili olduktan sonra Düzenlemeniz varsa ) ve düzenlemek istediğinizler arasında hızla geçiş yapabilirsiniz. Snagit ile yakalanmayan bir şeyi düzenlemek isterseniz, görüntüleri tepsiye sürükleyip bırakabilirsiniz. Tepsi, belirli sayıda son yakalamayı tutar, ancak küçük resmin sol üst köşesinde bulunan X'i tıklatarak, ihtiyacınız olmayanları kaldırabilirsiniz.
Ekran görüntüleriniz, yakaladığınızda Snagit Editör tepsisine yerleştirilir ( seçili olduktan sonra Düzenlemeniz varsa ) ve düzenlemek istediğinizler arasında hızla geçiş yapabilirsiniz. Snagit ile yakalanmayan bir şeyi düzenlemek isterseniz, görüntüleri tepsiye sürükleyip bırakabilirsiniz. Tepsi, belirli sayıda son yakalamayı tutar, ancak küçük resmin sol üst köşesinde bulunan X'i tıklatarak, ihtiyacınız olmayanları kaldırabilirsiniz.
Snagit Editör tepsisi, gerçekten takdir ettiğim bu sessiz zaferlerden biri. İş akışını çok basit hale getiriyor - genellikle bir blog yazısı için istediğim tüm ekran görüntülerini tek seferde alıyorum. Ardından, ihtiyacım olmayanları sıraya dizerek sıraya dizilmiş olanları işaretlemeden önce geri dönüp giderim. Gördüğünüz gibi, Snagit Editor ekran görüntülerini Asterisk ile kaydedilmemiş değişikliklerle işaretler, bu da kullanışlı bir hatırlatmadır.
Son üründe göreceğiniz şovun gerçek yıldızları çeşitli çağrılar ve efektlerdir. Başlamak için, katmanları ve asetatları kullanarak ekran görüntülerini kırpabilir, yeniden boyutlandırabilir ve birleştirebilirsiniz. Ayrıca, metin kutuları ve konuşma balonları, oklar, pullar ( yıldız gibi şeyler, onay işaretleri ve önceden yüklenmiş olan diğer simgeler ), kalem aracıyla serbest çizimler, vurgular, çizgiler ve şekiller ( dikdörtgenler, yuvarlatılmış dikdörtgenler, ve elipsler ).
Bunların her birinde size eşlik etmeyeceğim - ancak her bir aracın Özellikler panelinde derinlemesine özelleştirilebileceği için burada birçok potansiyel var. Oklar, örneğin, çizdikten sonra noktaları sürükleyerek ( bu, ayrı bir bendy ok stilinin olduğu Windows sürümünden farklıdır ) ve uçları özelleştirebilir, çizgileri çizebilir ve / veya değiştirebilirsiniz. okun rengi ve kalınlığı. Aynı şekilde, metin kutuları ve şekilleri, anahatları, dolguları ve yazı tipleri açısından özelleştirilebilir. Tüm elemanlar özelleştirilebilir perspektifler ve uzunluk ile gölgeler verilebilir.
 Ancak çoğu zaman, muhtemelen önceden var olan stillere sadık kalacaksınız. Tuhaf olarak, Mac için Snagit'teki ön ayarlı stiller, Windows için Snagit 10'dan biraz farklıdır, ancak değişiklik yaptıktan sonra sağdaki panelde bulunan Ekle düğmesini tıklatarak özel stillerinizi kaydedebilirsiniz. Oradan, makinelerinizde veya iş arkadaşlarınızda tutarlı kalmak istiyorsanız, stillerinizi Düzenle menüsünden dışa aktarabilirsiniz.
Ancak çoğu zaman, muhtemelen önceden var olan stillere sadık kalacaksınız. Tuhaf olarak, Mac için Snagit'teki ön ayarlı stiller, Windows için Snagit 10'dan biraz farklıdır, ancak değişiklik yaptıktan sonra sağdaki panelde bulunan Ekle düğmesini tıklatarak özel stillerinizi kaydedebilirsiniz. Oradan, makinelerinizde veya iş arkadaşlarınızda tutarlı kalmak istiyorsanız, stillerinizi Düzenle menüsünden dışa aktarabilirsiniz.
Snagit Editor'daki diğer sekme, Kenarlar, Sınırlar, Gölge, Perspektif ve Yansıma eklemenize olanak veren Efektler sekmesidir. Bu özellikleri uygulayabilir veya bunları seçerek kaldırabilir ve her birinin yanındaki Dişli simgesini tıklayarak mülklerinizi düzenleyebilirsiniz. Araçlarda olduğu gibi, size zaman kazandıracak stiller ekleyebilirsiniz. Örneğin, 'da, sınırlarımız ve gölgelerimiz için belirli bir genişlik ve stilimiz var ve önceden belirlenmiş stiller, işleri tutarlı tutmak için uzun bir yol kat ediyor.
Mac Örnekleri için Snagit
Eğer sık sık bir okuyucusanız, bu araçlarla ne yapılabileceğini zaten gördünüz. Yoksa, neden hala abone değilsiniz? 
Mac özellikleri için Snagit Editor'ın birçoğunu içeren bir ekran görüntüsüyle nasıl göstereyim:

Burada, üç tür metin kutusu görüyorsunuz, Bize Katıl düğmesinin etrafında yuvarlatılmış bir dikdörtgen, ( etrafındaki "E-postanızı Girin" ), bulanık metnin altında serbest ve noktalı bir çizgi ile bir bendy oku. Her şeyin yanı sıra Kenarları, Kenar, Gölge, Perspektif, Yansıma da uygulanmıştır. Groovy, ha?
Snagit Ekran Yakalamalarını Paylaşma ve Verme
Varsayılan olarak, Mac için Snagit, tüm öğeleri ve katmanları koruyan TechSmith'in tescilli formatı .snagproj'u kullanır, böylece geri dönüp düzenleyebilirsiniz. Ancak, paylaşım, yayınlama ve blog yayınlarına dahil olmak için, ekran görüntülerinizi Mac için Snagit'ten çıkarmak isteyeceksiniz. Bunu, ekran yakalamanızı dışa aktarmanın en taşınabilir yöntemi olan bir PNG, JPG, TIFF, GIF veya BMP olarak kaydederek yapabilirsiniz.
Ancak, açıklamalı ekran görüntüsünden blog yayınına gitmenin en hızlı yolu, tüm ekran görüntüsünü kopyalayıp yapıştırmaktır. Ekranın altında, oku tıklatarak ortaya çıkarabileceğiniz bir Tümünü Kopyala düğmesi vardır. Bu düğmeyi Snagit> Tercihler> Çıkışlar'a gidip varsayılanlardan biri için Tümünü Kopyala düğmesinin üzerine tıklayarak daha belirgin hale getirebilirsiniz.

Her neyse, bu resmi panoya koyacaktır, daha sonra panodan multimedya öğelerini destekleyen herhangi bir uygulamaya yapıştırabilirsiniz. iWork ve Microsoft Office ürünleri bununla iyi çalışır, ancak web tabanlı uygulamalar ( Google Dokümanlar gibi ) kullanmayacaktır. Burada, bir ekran görüntüsünü doğrudan TextEdit'e gönderdiğimi görebilirsiniz.

Resimlerinizi doğrudan FTP veya Screencast.com hesabınıza yükleyebilir veya otomatik olarak bir Mail veya Microsoft Entourage e-postasına ekleyebilirsiniz. Şahsen, buna hiç ihtiyaç duymadım.
Sonuç
Bir şey mi kaçırdım? Muhtemelen, Mac için Snagit'te keşfedilecek çok şey var, ancak tüm ince detayları öğrenmemiş olsanız bile, ücretsiz araçlarla yapabileceğinizin çok ötesinde, profesyonel görünümlü ekran yakalamalarını yaratabilirsiniz. Bilgisayarınızda profesyonel bir resim düzenleme paketiniz olsa bile, ekran yakalama düzenlemesi için aerodinamik olduğu için Snagit for Mac'i kullanmanız önerilir. Size zaman kazandıracak ve son ürün tamamen kaygan görünecektir.
Bunu Windows sürümüyle karşılaştırarak, bazı göze çarpan farklılıklar fark ettim. Windows deneyiminden neden bu kadar farklı olduklarından emin değilim - sanki iki geliştirme ekibine hedefler ile aynı özellik kümeleri verildiği gibi, ancak bunların nasıl dahil edileceğine dair sadece gevşek talimatlar verilmiş gibi. Kopyalama ve yapıştırma, yeniden boyutlandırma ve diğer yaygın olarak kullanılan eylemler için ayrılmış panel gibi basit şeyler, Mac sürümünün anlaşılması zor olan ama oyun değiştirici olmayan menülere indirildi. Mac sürümünde bazı özelliklerin daha da geliştirilmiş olduğu görülüyor: PC sürümünde pikselli ve nihayetinde işe yaramaz görünen perspektif özelliği, Mac için Snagit'te sorunsuz. Kavisli okları işlemenin yolu, Mac için Snagit'te de daha iyidir. Yazı tipleri ve metin stillerinin nasıl ele alındığı gibi diğer yönler, OS X ortamına uyacak şekilde değiştirildi ve şikayet edemediğim aşinalık sağladı. Yine de, bazı özellikler ya çok derin bir şekilde gömülüdür ki onları bulamıyorum ya da var olmayanlar. Snagit for Mac'deki spot ışığı özelliğini veya filigran özelliğini bulamıyorum ve bu noktada, orada olmadıklarını varsaymak zorunda kalacağım. Snagit 10 ayrıca, Mac için Snagit'in yapamayacağı bazı temel video yakalama özelliklerine de sahiptir, ancak bu rotaya gidecekseniz, Camtasia Stüdyosu için ilkbaharda olabilirsiniz.
Genel olarak, yine de, Mac için Snagit'in geldiğine şükrediyorum. Hangi platformda olduğumdan bağımsız olarak kullanmayı tercih ettiğim başka bir ekran yakalama aracı yok. Herhangi bir düzenlilik ile ekran görüntüleri alırsanız, 49, 95 ABD Doları değerinde. Ve çitin üzerinde olanlar için, tüm özellikleri kullanabilmenizi sağlayan 30 günlük ücretsiz deneme var.