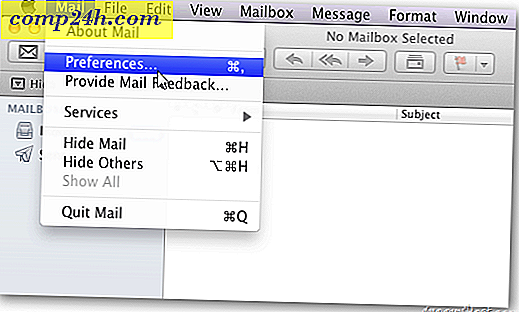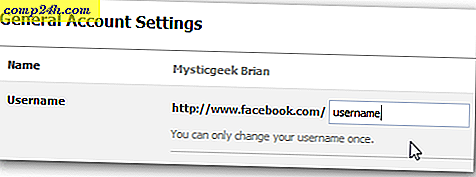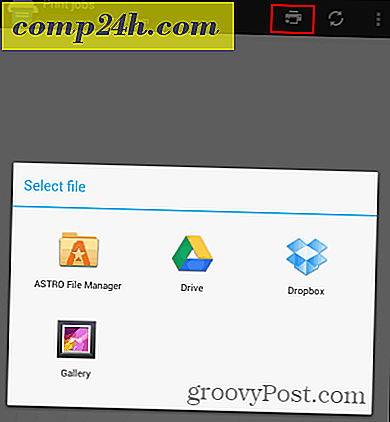Windows 10 Yıldönümü Güncelleştirmesi'ne Yükseltmenin Üç Yolu
Windows 10 Yıldönümü Güncellemesi burada, ancak tüm yeni heyecan verici özelliklerin keyfini çıkarmak için önce onu yüklemeniz gerekecek. Windows 10 Kasım Güncellemesi gibi, Microsoft da Windows Update ve Medya Oluşturma Aracı gibi düzenli kanallar üzerinden yükseltmeyi dağıtacak. Bu yazıda, her yöntemin nasıl kullanıldığına bakacağız.
Windows 10 Yıldönümü Güncellemesi nedir?
Windows 10 Yıldönümü Güncellemesi, Microsoft'un istemci işletim sisteminin en son revizyonudur. Gibi sayısız iyileştirmeler içerir:
- Uygulamalarınızı hızla bulmak ve başlatmak için Geliştirilmiş Başlat menüsü.
- Uzantıları destekleyen geliştirilmiş Microsoft Edge web tarayıcısı.
- PC'nizi size uygun hale getirmek için daha fazla kişiselleştirme seçenekleri.
- İnternet bağlantınızı paylaşmak için mobil hotspot desteği gibi daha iyi ağ seçenekleri.
- Windows Güncellemeleri'ni yüklemek ve yönetmek için daha kolay yollar.
- Geliştirilmiş Mürekkepleme ve Cortana entegrasyonu.
- Genişletilmiş Windows Mürekkepleme araçları.
- BASH Shell entegrasyonu gibi Geliştirici ve BT Professional iyileştirmeleri.
Windows 10 yıldönümü güncelleştirmesi nasıl yüklenir
Windows 10 Yıldönümü Güncellemesi, Windows 10 Home, Pro ve Mobile’ı çalıştıran PC / Aygıtlar için kullanılabilir. Bu Güncelleme herkes için ücretsiz değildir; Hala Windows 7 veya Windows 8 çalıştıran kullanıcıların tam bir Windows 10 lisansı satın almaları gerekecektir.
Windows güncelleme
Windows Update, Windows 10 Yıldönümü Güncelleştirmesi'ni yüklemenin en kolay yoludur. Windows 10, 1507 veya 1511'i çalıştırıyorsanız, Başlat> Ayarlar> Güncelleme ve Güvenlik> Windows Güncelleme'yi ve ardından Güncellemeleri Denetle'yi tıklatın. Windows Güncelleme en son güncellemeleri tararken bekleyin. Windows 10 Yıldönümü Güncelleme, mevcut bir güncelleme olarak size sunar. İndirme tamamlandığında bekleyin.

Windows Update, yüklemeyi bitirmek için bilgisayarınızı yeniden başlatmanızı ister. Hazır değilseniz, uygun olan bir saati tekrar programlayabilirsiniz.

Yüklemeyi bitirmeye karar verirseniz, Windows 10 bilgisayarınızı yeniden başlatır, ardından yükleme ortamına önyükleme yapar. Windows 10 Yıldönümü Güncellemesi, tam bir işletim sistemi yükseltmesinden daha düzenli bir Windows Güncellemesi gibi görünen yeni bir ince kurulum deneyimi kullanır. Windows 10 kurulumu, bu yükleme aşamasında birkaç kez yeniden başlatılacaktır.

Yükleme tamamlandıktan sonra, hesabınıza giriş yapmanız istenir. Windows 10, Windows Güncelleştirmeleri, Windows Mağazası güncelleştirmeleri yükleme ve işletim sistemini yapılandırma gibi birkaç son dakika işini gerçekleştirecektir.

Bu kadar; Windows 10 Yıldönümü Güncellemesini yüklediniz!

Windows Update'i başlatabilir, ardından ek güncellemeleri kontrol edebilirsiniz.

Şimdi Yükselt ve Medya Oluşturma Aracı
Microsoft, Windows 10 Yıldönümü Güncelleştirmesi'ni sunmak için sıralı bir yaklaşım kullanıyor. Yazılım firması aynı zamanda Windows 10 Kasım Güncellemesi de gerçekleştirdi. Yıldönümü Güncelleme, özellikle Windows 10 için optimize edilmiş sistemlerde kullanıma sunulacaktır. Örnekler arasında UEFI BIOS, TPM 1.2 ve Windows Hello Support ile cihazlar yer almaktadır. Yıldönümü Güncellemesini görmüyorsanız, endişelenmeyin, sonuçta görünecektir; Windows Update'i düzenli olarak kontrol etmeye devam edin.
Bekleyemiyorsanız, Windows 10 sayfasını kullanarak yükseltmeyi hemen başlatabilirsiniz. Windows 10 indirme sayfasına gidin, Şimdi Yükselt'e tıklayın ve ardından ekrandaki talimatları izleyin.

Akıllı Ekran Filtresi tarafından istenirse 'Yine de çalıştır'ı tıklayın.

Son Kullanıcı Lisans Sözleşmesi'ni kabul edin.

Yükseltme Asistanı cihazınızın uyumluluğunu kontrol ederken bekleyin.

Yükseltmeye başlamak için İleri'yi tıklayın.

Windows 10 indirirken bekleyin.

Tamamlandığında, Şimdi yeni sürüme geç'i tıklayın. Bilgisayarınız yeniden başlatılacak ve yüklemeye devam edecektir.

ISO Medyası
Windows 10 Sayfasında bulunan başka bir seçenek de, daha ayrıntılı iyileştirme seçeneklerine sahip küçük bir uygulama olan Medya Oluşturma Aracıdır. Doğrudan yükseltmeleri desteklemenin yanı sıra, Windows 10 veya önceki sürümleri çalıştıran birden çok bilgisayara sahipseniz; Home, Pro, 32 ve 64-bit sürümleri içeren özel önyüklenebilir medya oluşturmak için bunu kullanabilirsiniz.

Medya Oluşturma Aracı, Windows 10 Yıldönümü Güncellemesinin tüm sürümlerini ve mimarilerini içeren bir ISO dosyası oluşturabilir. Bir ISO dosyası bir CD veya DVD'nin dijital kopyasıdır. ISO dosyası ayrıca çevrimdışı yükseltmeleri de destekler. Yükseltmeler için bu yöntemi öneririm. Şimdi bu PC'yi yükseltin seçeneğini seçin, ardından ekrandaki talimatları izleyin. Seçeneği seçerseniz, Başka bir PC için kurulum ortamı oluşturursanız, dilinizi, baskınızı ve mimarinizi seçmeniz istenir.

Medya Oluşturma Aracı, önyüklenebilir bir USB başparmak sürücüsü oluşturmak isteyip istemediğinizi veya önyüklenebilir bir DVD oluşturmak için kullanabileceğiniz bir ISO indirip yüklemediğinizi seçmenizi sağlar. ISO dosyasını seçin , ardından İleri'ye tıklayın, ISO dosyasını kaydetmek istediğiniz yeri seçin.

.ISO görüntüsünün oluşturulmasını bekleyin.

ISO Dosyasını Kullanarak Yükseltmeyi Başlatma
Windows 8.1 veya daha sonraki bir sürümü çalıştırıyorsanız, ISO dosyasını çift tıklatarak kurabilir ve ardından kurulumu manuel olarak başlatabilirsiniz. Windows 7 veya daha eski sürümleri çalıştıran kullanıcıların disk yazma yazılımı veya Rufus gibi üçüncü taraf yardımcı programlarını kullanarak önyüklenebilir bir kopya oluşturmaları gerekir.
Kurulum otomatik olarak başlatılmazsa:
Windows 10 - Başlat> Dosya Gezgini> Bu PC'ye tıklayın ve kurulum dosyasını içeren sürücüyü çift tıklayın.
Windows 8.1 - Görev Çubuğunda Dosya Gezgini'ni tıklatın veya Windows tuşu + E> Bu PC'ye basın ve kurulum dosyasını içeren sürücüyü çift tıklatın.
Windows 7 - Başlat> Bilgisayar'a tıklayın ve kurulum dosyasını içeren sürücüyü çift tıklayın.

Yükseltmenin sorunsuz ilerlediğinden emin olmak için yardımcı olabileceğinden güncellemeleri indirmenizi ve yüklemenizi öneririm. İnternet bağlantısında değilseniz, Şu anda değil, ardından İleri'yi tıklayın.

Son Kullanıcı Lisans Sözleşmesi'ni kabul edin.

Bilgisayarınızda yeterli alan yoksa, yapabileceğiniz şey için bu makalenin Soru ve Cevap bölümündeki yönergelere bakın.

Özeti gözden geçirin ve ardından gerekli değişiklikleri yapın.

Temiz bir yükleme yapmak istiyorsanız, Ne tuttuğumun bağlantısını seçin ve Hiçbir şeyi sakla'yı seçin. Hazır olduğunuzda, Yükle'ye tıklayın.

Kurulum, işlemci hızı, bellek ve veri kümesi (belgeler, müzik, videolar, resimler ve uygulamalar) gibi etkenlere bağlı olarak biraz zaman alabilir. Kurulum sırasında bilgisayarınız birkaç kez başlayacaktır.

Sorular ve cevaplar
Windows 10 Yıldönümü Güncelleştirmesi'ni çalıştırmak için sistem gereksinimleri nelerdir?
İşlemci: 1 gigahertz (GHz) veya daha hızlı işlemci veya SoC
RAM: 64 bit için 32 bit veya 2 GB için 1 gigabayt (GB)
Sabit disk alanı: 64 bit işletim sistemi için 32 bit OS 20 GB için 16 GB
Grafik Kartı: WDDM 1.0 sürücüsü ile DirectX 9 veya üstü
Gösterge: 1024 × 600
Windows 10 Yıldönümü Güncellemesi kişisel dosyamı, uygulamalarımı ve ayarlarımı koruyacak mı?
Evet, Windows 7 Service Pack 1'den, Güncelleştirme 1, Windows 10 1507 veya 1511 ile Windows 8.1'den yükseltme - tüm kişisel dosyalarınızı koruyacaktır. Bu dosyalar belgeleri, müzikleri, resimleri, videoları, indirmeleri, favorileri, e-postaları, kişileri vb. İçerir. Ayrıca tüm uygulamalar (ör. Microsoft Office, Adobe uygulamaları, vb.), Oyunlar ve ayarlar (örn. Şifreler, özel sözlük), uygulama ayarları.)
Windows 10 Yıldönümü Güncellemesi ücretsiz mi?
Windows 10 çalıştıran PC'ler / Cihazlar için, Windows 10 Yıldönümü Güncellemesi ücretsizdir. Windows 7 veya Windows 8 gibi daha eski sürümlerini çalıştıran bilgisayarların lisans satın alması gerekir.
Windows 7 Professional, Ultimate, Windows 8.1 Pro gibi bir Windows ticari sürümü çalıştırıyorum; ancak Windows 10 Pro'ya yükseltmeyi karşılayamam. Windows 10 Home'u satın alabilir ve bunun yerine yeni sürüme geçebilir miyim?
Windows 10 Home'u satın alabilirsiniz, ancak uygulamalarınızı ve ayarlarınızı yalnızca kişisel dosyalarınızı yükseltebilecek ve koruyamayacaksınız.
Windows 10 Free Upgrade son tarihini geçtim, ancak yükseltmem hala devam ediyor.
Aşağıdakine bakın: Microsoft'un Müşterilere Tavsiye Edilmesi Windows için Destek Desteği 10 Son Güncelleme Tamamlanmadı
Windows 10 Enterprise veya Windows 10 Education çalıştırıyorum; Yıldönümü Güncelleme sürümünü nasıl alabilirim?
Toplu Lisans müşterileri, en son Windows 10 Kuruluş Yıldönümü Güncelleştirmesi ISO'yu Toplu Lisans Hizmet Merkezi'nden indirebilir, ardından bir onarım yükseltmesi gerçekleştirebilir. Windows 10 Eğitim çalışan kullanıcılar, Windows 10 Eğitim ISO'sunu buradan indirebilir.
Windows 10 Yıldönümü Güncelleştirmesi'ni başarıyla yüklediğimi nasıl anlarım?
Bkz: Kolay Yolu Sürdüren Windows 10 Sürümünü Öğrenin
Windows 10 Yıldönümü Güncellemesini beğenmezsem geri alabilir miyim?
Evet yapabilirsin. Yeni sürüme geçtikten sonra önceki sürümünüze geçmek için on gününüz var. Nasıl geri alınacağını öğrenmek için makalemize göz atın.
Windows 10 Yıldönümü Güncellemesine sorunsuz bir yükseltme sağlamak için neler yapabilirim?
Aşağıdakilere bakın: Windows 10 Yıldönümü Güncellemesine Düzgün Yükseltme Nasıl Sağlanır?
Mevcut kurulumumu değiştirmek yerine çift önyükleme yapılandırması oluşturabilir miyim?
Evet, bilgisayarınızda şu anda bir Dijital Yetkilendirme varsa, ek bir bölüm oluşturabilir ve sonra Windows 10'u buradan yükleyebilirsiniz. Otomatik olarak devreye girecek.
Medya Oluşturma Aracı'nı veya ISO dosyasını çalıştırmaya çalıştığımda bir hata alıyorum.
- Bilgisayarınızı yeniden başlatın ve tekrar deneyin.
- Güvenlik yazılımınızı devre dışı bırakın ve tekrar deneyin.
- Aşağıdaki makaleye göz atın: En Yaygın Windows 10 Nasıl Yükseltilir ve Yükleme Hataları
Windows 10'u yüklemek için yeterli alana sahip olmadığımı söyleyen bir hata alıyorum.
Harici sabit diskiniz veya 32 GB veya daha fazla boş alana sahip bir USB sürücü varsa, bağlayın ve açın. Başka bir sürücü seç seçeneğine tıklayın veya 10.0 GB'lik bir harici sürücü takın.

Liste kutusuna tıklayın ve daha sonra 10 GB veya daha fazla alana sahip sürücüyü seçin. Depolama aygıtı görünmüyorsa, Yenile'ye tıklayın ve tekrar deneyin. Seçtikten sonra Geri düğmesini tıklayın.

Windows 10'a yükseltildiğinden, etkinleştiremiyorum.
Aşağıdakine bakın: Windows 10 Yıldönümü Güncellemesini Yönetmek ve Etkinleştirmek için Dijital Lisans Kullanımı
Windows 10 Yıldönümü Güncellemesi ile ilgili başka sorularınız veya sorunlarınız varsa, daha fazla bilgi için bir yorum bırakın ve forumlarımıza katılın.