Öğretici: Windows 7'den En İyi Başlarken Windows 7 Kullanım Kılavuzu
Microsoft'un geçtiğimiz günlerde Ignite'da duyurulduğu gibi, Windows 10 artık dünya çapında 400 milyon cihaz üzerinde çalışıyor. Bu, tipik masaüstü bilgisayarlardan ve dizüstü bilgisayarlardan Lumia 950, tabletler ve dönüştürülebilir aygıtlar gibi taşınabilir aygıtlara ve XBOX One gibi oyun konsollarına kadar uzanır. Temmuz 2016'nın sonunda Microsoft, Windows 7 ve Windows 8 kullanıcıları için Windows 10'a dünya çapında ücretsiz yükseltme gerçekleştirdi ve mevcut kullanıcı tabanı Microsoft'un birkaç yıl içinde 1 milyar dolar hedefi arasında büyük bir boşluk bıraktı.
Bazı yeni özelliklerin ve arayüzün belirsizliği, kullanıcıları Windows 10'u kucaklamaktan kurtarmanın büyük bir parçasıdır. Yıllar geçtikçe, kullanıcılar Windows 7'yi tanıyıp sevmişlerdir - en popüler Windows işletim sistemidir - sonuçta ve Windows 10'a geçiş, sarsıcı olabilir. Microsoft, Windows 10'u Windows 7 kullanıcılarına aşina hale getirmek için büyük çaba sarf ederken, önceki sürümlerden önemli ayrıntılar olan birkaç temel özellik ve işlev vardır. Bununla birlikte, bu değişiklikler, aşina olduğunuzda iyi olabilir. Bu derste, biz de bunu yapmanıza yardımcı olacağız: bu ilk karışıklığın bir kısmını çözeceğiz ve Windows işletim sisteminin yeni sürümüne geçişinizi kolaylaştıracağız, böylece tüm bu işletim sisteminin sunabileceği en iyi sonucu elde edersiniz.
Windows 7 Kullanıcıları için Windows 10 ile Başlarken
Windows 10, birkaç sürümde bulunan bir istemci işletim sistemidir. Bu ne anlama geliyor? Bu, Microsoft'un işletim sistemini bir hizmet olarak sunmayı taahhüt ettiği anlamına gelir. Her iki üç yılda bir geleneksel olarak küçültülmüş shrink güncellemeleri artık yok. 2015 yılının Temmuz ayında piyasaya sürüldüğünden bu yana Microsoft, iki büyük güncellemeyi yayınladı: 1 Ağustos 2016'da yayınlanan Kasım Güncellemesi, Windows 10 1511 ve Windows 10 Yıldönümü Güncellemesi. Şu anda geliştirilmekte olan bir sonraki büyük sürüm - kodlanmış, Redstone 2 - devam ediyor Kullanıcı eğitimine, yeni donanım teknolojilerine, hizmetlere, uygulamalara ve güvenliğe odaklanan yenilikler eklerken, Windows 10'u daraltın.
Windows 10'da Oturum Açma
Eski kullanıcı adı ve / veya parola oturum açma yordamı, Windows kullanıcıları için Windows XP, Vista ve Windows 2000'e uzanan 20 yılı aşkın süredir tanıdık bir şarkı ve dans olmuştur. Windows 10 hala bu kullanıcı adı / parola seçeneğini desteklemektedir ancak şimdi Yerel Hesap, çünkü giriş yapmanın yeni bir yolu da var. Windows 10'da, kullanılan terminoloji oturum açıyor . Bunun nedeni, Windows 10'un Windows'da kimlik doğrulaması yapmak için bir Microsoft Hesabı'na bağlı bir e-posta adresini kullanabilmesidir. Bir Microsoft Hesabı örnekleri, Hotmail.com, Live.com, Outlook.com veya MSN.com alanlarını kullanan adresleri içerir. Şirket ortamlarındaki kullanıcılar da Windows 10'da oturum açmak için iş adreslerini kullanabilirler. Oturum açmak için bir Microsoft Hesabı kullanmak gerekli değildir ancak Microsoft tarafından güçlü bir şekilde teşvik edilir.
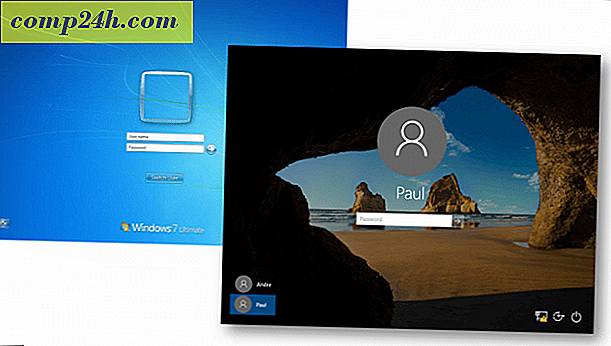
Windows 10 çalıştıran bir bilgisayarı başlattığınızda, önce dinamik olarak değişebilen kilit ekranı görüntüsüyle karşılaşırsınız. Bu resmi görmekten hoşlanmıyorsanız, Başlat> Ayarlar> Kişiselleştirme> Ekranı kilitle ve ardından oturum açma ekranında Kilit ekranı arka plan resmini göster seçeneğine tıklayarak kapatabilirsiniz .

Bir Microsoft Hesabı'nın avantajları arasında, cihazınızı iki faktörlü kimlik doğrulama kullanarak güvenli hale getirme, cihazda aile zamanını yönetme ve kişisel dosyaları ve ayarları Windows 10 çalıştıran diğer cihazlarla senkronize etme olanağı vardır. Bir Microsoft Hesabı da uygulamaları indirmek için kullanılır ve Windows Mağazası'ndan oyunlar.
Windows 10'da oturum açmanın birden çok yolu var; Geleneksel kullanıcı adınızı ve şifrenizi kullanabilirsiniz, ancak bir PIN de kullanabilirsiniz. PIN sadece dört rakamdan oluşur ve hatırlanması daha kolaydır. Resim şifresi olarak adlandırılan, yalnızca sizin bildiğiniz bir görüntünün alanlarını tıklattığınız veya bunlara dokunabileceğiniz noktaları da kullanabilirsiniz. Desteklenen bir aygıta sahipseniz, Microsoft'un yüz tanıma teknolojisini (“Windows Hello” olarak adlandırılır) Windows 10'da oturum açmak için kullanabilirsiniz.

Masaüstü ortamı
Windows 7'den gelen kullanıcılar Windows 10'un kullanıcı arabiriminin biraz farklı olduğunu görecekler. Daha keskin kenarlara ve metin ve bildirimlere daha fazla odaklanır. Bu görünüm, ilk olarak 2012'de Windows 8'de tanıtılan Metro Tasarım dilinden çıkmıştır. Son beş yılda Microsoft, Modern Kullanıcı Arayüzünün mobil merkezli unsurlarından bazılarını aşağı çekti ve uygulama pencereleri ve daha fazla klavye gibi tanıdık deneyimleri yeniden tanıttı. fare desteği. Başlat menüsü, Windows Vista'da tanıtılan Aero Glass temasını anımsatan don şeffaflığı içerir. Windows 10 da çok sayıda kişiselleştirme seçeneği içerir.
Windows 10'da oturum açtıktan sonra, tanıdık bir masaüstü tarafından karşılanır. Windows 7'den farklı olarak, Windows 10, ilk olarak Windows Vista'da tanıtılan Kenar Çubuğu Araçları içermez. Kenar çubuğu araçlarında bir kez kullanılabilir olan işlevselliğe, Başlat menüsü uygulama döşemeleri, Görev Yöneticisi ve Eylem Merkezi bildirimleri gibi Windows 10 kullanıcı arabiriminin çeşitli yerlerinde isteğe bağlı olarak erişilebilir. Örneğin, CPU ve Bellek monitörü gibi araçlara özgü işlevsellik, sisteminizin giriş / çıkış performansı hakkında daha fazla ayrıntı sağlayan Görev Yöneticisi Performansı sekmesinden erişilebilir.
Tweet'leri, sistem bildirimlerini ve yaklaşan takvim etkinliklerini incelemek için Windows tuşu + A'ya basarak Eylem Merkezi'ni hızlı bir şekilde açabilirsiniz. Eylem Merkezi, ekran parlaklığı ve pil ömrü gibi sistem ayarlarını hızlı bir şekilde ayarlamanıza veya ikinci bir ekran monitörü eklemenize, uçak modunu etkinleştirmenize veya başka birçok işleve erişmenize yardımcı olabilir.

Görev çubuğu ve başlat menüsü
Windows 7'de olduğu gibi, görev çubuğu da aynı şekilde çalışır ve bunu da aynı şekilde özelleştirebilirsiniz. Windows 10'da, Görev Çubuğu, hava durumu, yol tarifleri, uçuş bilgileri, takvim etkinlikleri veya e-postalar gibi bilgileri bulmanıza yardımcı olan Cortana adında bir dijital asistan içerir. Cortana bir şaka bile anlatacak. En önemlisi, sadece dosyalarınızı bilgisayarınızda bulmak için kullanabilirsiniz. Cortana'yı Görev Çubuğunuzda görmek istemiyorsanız, Görev Çubuğunu sağ tıklayıp Arama ve Gizli'yi seçerek kolayca gizleyebilirsiniz . (Bazen seçenek, Arama yerine Cortana olarak görünür .)

Görev Çubuğuna bir uygulama kısayolu eklemek gibi standart işlevler Windows 10'da da aynı şekilde gerçekleştirilebilir.

Görev Çubuğunuzun davranışını değiştirmek isterseniz, bunu Ayarlar içinden yapabilirsiniz. Görev Çubuğunu sağ tıklayın, ardından Ayarlar'ı tıklayın.
Windows 10'daki Bildirim Alanı hemen hemen aynı şekilde davranır, ancak davranışlarını özelleştirmek artık Ayarlar'da gerçekleştirilir. Görev Çubuğunu sağ tıklatın, Ayarlar'ı tıklatın, aşağı kaydırın ve bağlantıyı tıklatın , Görev çubuğunda hangi simgelerin görüneceğini seçin. Görmek istediğiniz istediğiniz simgeleri açın veya Bildirim Alanından kaldırmak istediğinizleri değiştirin. Hacim, Pil, Ağ, Saat gibi belirli sistem simgeleri için, Çevirme sistemi simgelerinden olanları açıp kapatabilirsiniz .

Başlat menüsü muhtemelen Windows 7'den gelen en büyük değişikliktir, ancak tasarım Windows 10'a aşina kalmıştır. Başlat'ı tıkladıktan sonra, sık kullandığınız uygulamaları ve Belgeler, Müzik ve Resimler gibi kişisel klasörleri göreceksiniz. Bunlar genellikle Windows 7'deki Başlat menüsünün sağ tarafında bulunur. Bu tanıdık öğelere ek olarak, Fayans gibi yeni özellikler de vardır. Daha önce Sidebar Gadget'larından bahsettim - iyi, Başlat menüsünde gördüğünüz kareler evrensel uygulamalar dediğiniz şeylerdir. Bunlar, Windows 7'de kullandığınız masaüstü programlarına benzer şekilde çalışan yeni bir program neslidir.
Büyük farklılıklar, farklı cihazlarda çalışabilmeleridir. Eğer böyle bir cihaza sahipseniz, aynı zamanda dokunaklı ve aynı zamanda fare ve klavye ile de çalışırlar. Örneğin, bulunduğunuz yerdeki hava durumuyla ilgili ayrıntıları içeren bir uygulama vardır. Ayrıca uygulamayı açmadan üç günlük bir öngörme de görebilirsiniz. Ekranda canlı fayans görmek istemiyorsanız, her birini sağ tıklayıp Sabitlemeyi kaldır'ı tıklayabilirsiniz.

Başlat menüsü de özelleştirilebilir; İstenilen boyuta sürüklemek için çapa kullanarak büyük veya küçük olacak şekilde yeniden boyutlandırabilirsiniz. Ayrıca, tam ekranlı bir uygulama yapma seçeneği de var. Bunu nasıl yapacağınızla ilgili talimatlar için makalemize göz atın.

Atlama Listesi gibi işlevler, Görev Çubuğu ve Başlat menüsünde de kullanılabilir. Start'tan bir uygulama atlama listesine erişmek için uygulamayı sağ tıklayın, ardından yeni oluşturulmuş veya açılmış dosyaların bir listesini göreceksiniz.

Daha fazla kişisel klasör eklemek isterseniz, bunu Başlat> Ayarlar> Kişiselleştirme> Başlat sekmesini tıklatarak ve ardından Başlangıç'ta hangi klasörlerin görüntüleneceğini seçerek yapabilirsiniz. Başlat menüsünde her düğmenin ne olduğundan emin değilseniz, adını göstermek için üstteki hamburger menüsüne tıklayabilirsiniz.
Windows'u Kapatma
Windows 7'de Başlat menüsünün sağ tarafında bulunan güç seçenekleri artık Windows 10'daki Başlat menüsünün sol altında bulunabilir.
Kullanıcıları Değiştirme
Kullanıcıları Windows 10'da değiştirmek, Başlat menüsündeki hesap menüsünden gerçekleştirilir. Başlat 'ı tıklayın, hesap adınızı tıklayın ve ardından giriş yapmak istediğiniz diğer hesabı tıklayın.

Tüm Programlar
Windows 10 hala Tüm Programlar menüsüne sahiptir; Başlat'a tıkladığınızda, hemen Tüm Uygulamalar listesini göreceksiniz; Sisteminizde yüklü olan tüm uygulamaları bulabilirsiniz. Tüm uygulamalar alfabetik olarak düzenlenmiştir ve ayrıca bulmak daha kolaydır. Her grubun harfini veya sembolünü tıklamanız yeterlidir. Listede gezinmek zorunda kalmadan uygulamanın adına hızlıca geçebilirsiniz. Düzenli olarak eriştiğiniz bir uygulama varsa, bunu sağ tıklayıp Başlangıç veya Görev Çubuğuna sabitleyebilirsiniz.

Masaüstüne Başlat, Tüm Uygulamalar listesinden bir kısayol eklemek istiyorsanız, onu seçin ve masaüstünde sürükleyip bırakın.

Kullanıcı klasörü
Kişisel Klasör, tüm farklı içerik türlerinizi Belgeler, Müzik, Resimler ve Videolar için belirli klasörlerde düzenler. Kişisel klasörünüzü Windows 10'da hala bulabilirsiniz; Görev Çubuğundaki Dosya Gezgini simgesine veya Başlat seçeneğine tıklayın, ardından Adres çubuğu ekmek kırma menüsüne tıklayın, ardından hesap klasörünüzü seçin. Kişisel klasörünüze erişmenin en kolay yolu, Başlat menüsüne bir kısayol eklemektir. Nasıl yapılacağına bakınız.

Windows Gezgini
Şimdi Dosya Gezgini olarak adlandırılan, kişisel dosyalarınızı yönetebileceğiniz ve düzenlediğiniz yerdir. Dosya Gezgini Görev Çubuğu'ndan veya Başlat'dan başlatabilirsiniz. Windows 7'nin piyasaya sürülmesinden bu yana File Explorer'daki önemli değişikliklerden biri, Şerit'in eklenmesidir. İlk olarak Microsoft Office üretkenlik paketinde tanıtılan Şerit, sık erişilen komutları bulmayı kolaylaştırır. Bir dosya veya klasör taşımak, dosyaları düzenlemek, seçimi tersine çevirmek, gizli dosyaları ve klasörleri göster'i etkinleştir, yeniden adlandır, sil, paylaş ve farklı düzenleri etkinleştir gibi görevleri hızlı bir şekilde gerçekleştirebilirsiniz.
Dosya Gezgini kesinlikle daha güçlü bir kullanıcı dostudur, ancak onu görmekten hoşlanmıyorsanız, chevron'a tıklayarak veya Control + F1 tuşlarına basarak hızlı bir şekilde gizleyebilirsiniz. Office Ribbon gibi, sık kullanılan komutlarınız için Hızlı Erişim Araç Çubuğu'nu (QAT) etkinleştirebilirsiniz. Adres çubuğu hala orada ve aynı işlevleri; Kırıntı menüleri ve hızlı bir şekilde dosya yolunu kopyalayabilme özellikleri gibi özellikler mevcuttur.

Bilgisayara ne oldu?
Daha önce Bilgisayar veya Bilgisayar olarak bilinen; Bu klasör, bilgisayarınızdaki yerel sabit diskler, bağlı sürücüler, eşlenen ağ sürücüleri ve yazıcılar gibi kaynakları yönetir. Bilgisayar şimdi bu PC denir. Gezgini Gezgini içinden Dosya Gezgini'ni açtığınızda erişebilirsiniz. İsterseniz, Dosya Gezgini'ni varsayılan olarak Bu PC'yi açacak şekilde ayarlayabilirsiniz.

Ağlara Bağlanma
Windows 7'de olduğu gibi Windows 10'da da kablosuz ağlar kurabilir ve bunlara bağlayabilirsiniz. Windows 10'da bir kablosuz ağa giriş yapmak için bildirim alanındaki mevcut ağ simgesini görüntüleyin. Bu bir radyo dalgası simgesiyle temsil edilir. Burada açık bir ağ seçebilir, Bağlan'a tıklayabilir, ardından gerekirse bir şifre girebilirsiniz. Eşler arası ağ kurma hakkında daha fazla bilgi edinmek isterseniz, ayrıntılar için makalemize bakın.

Kişiselleştirme
Denetim Masası hala kullanılabilir, ancak Windows 10 yüklemenizi yönetmenin geleceği Ayarlar'dır. Ayarlar, bilgisayarınızın görünümünü değiştirmenize, programı değiştirmenize veya kaldırmanıza ve Windows'un önceki sürümlerinde Denetim Masası gibi donanımı yapılandırmanıza olanak tanır. Ayarlar basit ama güçlü bir arayüze sahiptir. Ayarlar sekmelerde bulunan alt kategorilerle dokuz kategoriye ayrılır.
Hızlı erişim için sık sık erişilen ayarlar Başlat menüsüne sabitlenebilir: Bir sekmeyi sağ tıklatıp Başlat'a Sabitle'yi tıklatın. Bazı kişiselleştirme seçenekleri modernleştirilmemiştir; Örneğin, Temalar klasik arayüzü hala kullanır. Kalan birkaç kalıntıdan ayrı olarak, Windows 10 zenginleştirme seçeneklerine sahiptir. Çeşitli pencere renk seçenekleri arasından seçim yapabilir, farklı bir resim işareti açabilir veya karanlık veya aydınlık modunu etkinleştirebilirsiniz.

Programlar ve Özellikler
Bir uygulamayı yüklemeniz veya kaldırmanız gerekirse, Windows 10'da olduğu kadar kolaydır. Bir uygulama yüklemesini birden çok şekilde gerçekleştirebilirsiniz. Bir CD veya DVD'den yüklüyorsanız, diski takın, ardından programı görüntülenen otomatik oynatma iletişim kutusundan çalıştırın. Bir kurulum dosyasından yüklüyorsanız, kurulum dosyasını çift tıklayın ve ardından ekrandaki talimatları izleyin.
Bir programı kaldırmak da çok kolay. Bunu yapmanın yeni yolu, Ayarlar içinden. Başlat> Ayarlar> Sistem> Uygulamalar ve Özellikler'i tıklayın . Bir uygulama seçin, ardından Kaldır'a tıklayın. Evrensel Uygulamalar doğrudan Tüm Uygulamalar Başlat listesinden kaldırılabilir.
Eski masaüstü uygulamaları sistem sürücüsünde kalmalıdır. Windows Mağazası'ndan indirebileceğinizler gibi daha yeni programlar ve oyunlar otomatik olarak başka bir sürücüye veya bölüme taşınabilir veya indirilebilir. Programları bu şekilde kaldırmayı tercih ederseniz, eski Programlar ve Özellikler Denetim Masası öğesi hala kullanılabilir. Erişmek için Windows tuş + X tuşlarına basın, ardından Programlar ve Özellikler öğesini tıklayın.

Windows güncelleme
Windows Update, Windows 10'un önemli bir parçasıdır. Windows 10'u bir hizmet olarak sürdürmenin anahtarıdır. Geçmiş sürümlerde, Windows Update, Windows güncellemelerini yeni özellikler ve özellikler ile sakladı. Windows Update, Windows 10'da aynı işlevleri yerine getirir, ancak aynı zamanda işletim sisteminin yeni revizyonlarını gerçekleştirme mekanizmasıdır. Windows Update'e Başlat> Ayarlar> Güncelleme ve güvenlik> Windows Güncelleme'yi tıklayarak erişebilirsiniz. Windows 10'daki kritik değişikliklerden biri, güncelleştirmelerin yüklenmesi zorunludur. Pro ve Enterprise gibi premium iş sürümleri, kullanıcıların güncellemelerin nasıl indirilip yüklendiğini ayrıntılı bir şekilde yönetmesini sağlar. Windows 10 Home kullanıcıları için, güncellemeleri mevcut olduklarında yüklemeniz gerekir. Önceki makalelerde Windows 10'daki güncellemeleri yönetme hakkında daha fazla bilgi edinebilirsiniz.
Internet Explorer nerede?
Windows 10 hala Internet Explorer, sürüm 11'i içerir — nasıl açılacağına dair talimatlar için önceki makalemize bakın. Windows 10'daki Internet Explorer 11 şu anda bakım modunda. Yani, ileride Windows 10 için geliştirilen web tarayıcısının yeni sürümleri olmayacaktır. Microsoft, odağını modern, evrensel bir web tarayıcısı olan Microsoft Edge'e yoğunlaştırıyor. Edge, Cortana dijital asistanı ile performans, güvenlik ve entegrasyon üzerinde duruluyor. Edge, web tarayıcıları işlevselliğini geliştirmek için kullanabileceğiniz Uzantılar için destek içerir.

Windows Media Player nerede?
Birlikte gelen müzik kutusu, Windows 10'da hala mevcut, nasıl bulacağımıza dair talimatlarımıza göz atın. Microsoft'un gelecekteki medyadaki çabaları iki uygulamaya odaklanmıştır: Groove ve Film & TV. DVD Oynatma gibi işlevsellik artık Windows 10'a dahil edilmemiştir ve Media Center da yoktur. Kullanıcılar bunun yerine VLC Player gibi üçüncü taraf uygulamaları kullanabilir.

Windows Live Mail, Movie Maker ve Windows Live Writer kullanıyorum; Onlar da Windows 10 üzerinde çalışır mı?
Değişir. Microsoft, Windows 7'de piyasaya sürülen klasik masaüstü uygulamalarının bir kısmının ötesine geçiyor. Windows Mail, Movie Maker ve Live Writer paketlerini içeren Windows Essentials 2012, Windows 10'a yüklenebilir. Özellikle Windows Mail 2012 desteklenmiyor, ancak Program hala çalışıyor. Kullanıcılar modern Outlook Mail uygulamasını kullanmaya teşvik edilir. Movie Maker 2012, Windows 10'da hala çalışıyor, dolayısıyla kullanmaya devam edebilirsiniz. Windows Live Writer artık desteklenmiyor; Kod açık kaynaklı olduğundan, üçüncü taraf geliştiriciler blog için kullanılan uygulamayı yeniden canlandırmaya gönüllü oldular. Hemen hemen aynı olan Open Live Writer hakkındaki önceki hikayemize göz atın. Son sürümü yüklediyseniz, blog için Microsoft Word'ü de kullanabilirsiniz.

Sonuç
Windows 10 sürümü piyasaya sürüldüğünden beri pek çok ilk uygulayıcı arasında kutuplaşan bir itibar geliştirdi. Bununla birlikte, işletim sistemi, özellikle güvenlik, yapay zeka, performans ve kullanım kolaylığı gibi alanlarda çok fazla yarar sağlıyor. Umarım, bu eğitici, yeni sürüme geçirdiyseniz, koşan yere ulaşmanıza yardımcı olabilir. Her şey değiştikçe, aynı kalırlar, ancak herhangi bir platform güncellemesinde olduğu gibi, kullanıcılar işleri daha iyi yapmanın yeni yollarını benimseyerek iyi bir şekilde sunulacaklardır. MS-DOS, Windows, Windows 3x, Windows 9x, akıllı telefonlara, grafik kullanıcı arabirimine komut satırı, dijitalden analoga, tüm bunların üzerinden geçtik. Windows 10 kullanıyor musunuz? Eğer öyleyse, geçen sene yaşamış olduğunuz öğrenme eğrilerinden bazıları nelerdi? Yorumlarınız ile düşüncelerinizi öğrenmemize izin verin.






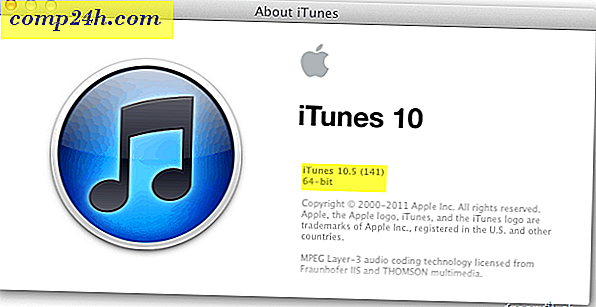
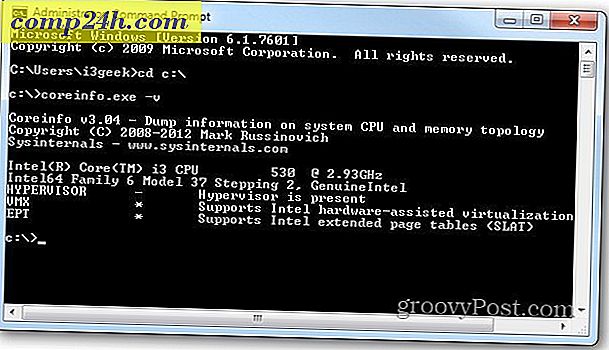
![Daha Kolay İşbirliği İçin Picasa 3.6 Güncellemesi [groovyDownload]](http://comp24h.com/img/download/903/picasa-3-6-update-easier-collaboration.png)