Ultimate Windows 10 Yedekleme ve Geri Yükleme Kılavuzu
Yeterince söyleyemeyiz, PC'nizin verilerini yedeklemek, yapmanız gereken en önemli şeylerden biridir. Sürücünüz çökerse ya da kötü amaçlı yazılım, daha da kötüsü, fidye yazılımı iseniz ve bir yedeğiniz yoksa şansınız kalmaz.
Önemli belgelerinizi, resimlerinizi ve diğer dosyalarınızı kaybedebilirsiniz. Windows 10, PC'nizi ve geleneksel yöntemlerini de yedeklemek ve geri yüklemek için yeni yöntemlere sahiptir. Verilerinizin güvenli olduğundan emin olmanıza yardımcı olacak bir bakış.
Dosya Geçmişini Kullan
İlk olarak Windows 8'de tanıtılan Dosya Geçmişi, yanlışlıkla silebileceğiniz dosyaları kurtarmanızı sağlayan yerleşik bir araçtır. Apple'ın MacOS'unda Time Machine olarak düşünün. Bunu kullanmak için harici bir sabit sürücüye, büyük kapasiteli flash sürücüye ya da bir ağ konumu da kullanabilirsiniz.
Sık Kullanılanlar, Kişiler, masaüstü öğeleri, dosyalar, klasör, vb. Düzenli olarak yedekler. Ayrıca, belirli klasörleri hariç tutacak ve dosyaların kopyalarını ne sıklıkta kaydettiğini de yapılandırabilirsiniz.
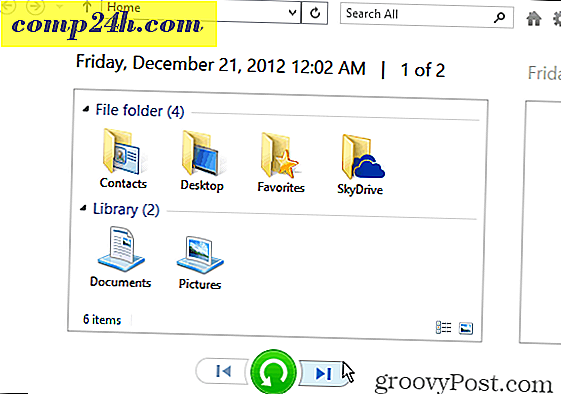
Daha fazla bilgi için, makalemizi okuyun: Windows 10'da Dosya Geçmişini Ayarlama ve Yapılandırma.
Bir Sistem Resmi Oluşturun
Başka bir yerleşik araç, sürücünüzün tam bir sistem görüntüsünü oluşturmanıza olanak tanır. Bir tane oluşturduğunuzda, önyükleme yapamıyorsanız dosyaları kurtarmak veya tüm bilgisayarınızı geri yüklemek için kullanılabilir. Bir sistem görüntüsü oluşturma yeteneği, Windows'un önceki sürümlerinde temel olmuştur.
Hala Windows 10 sürüm 1151 veya Build 10586 kullanıyorsanız, klasik Denetim Masası'nı açın ve Yedekle ve Geri Yükle'yi seçin (Windows 7).

Windows 10 Yıl Dönümü Güncellemesi (Build 1607) çalıştırıyorsanız, Ayarlar> Güncelleme ve güvenlik> Yedekleme'yi açın ve ardından Yedekle ve Geri Yükle'ye Git'i tıklatın (Windows 7 ).

Makalemizi okuyun: Windows 10'da Sistem Görüntüsü Yedekleme Nasıl Oluşturulur
Bir USB Kurtarma Sürücüsü Oluşturun
Bir kurtarma sürücüsü oluşturmak, bilgisayarınızı USB sürücüsünden önyüklemenize ve gelişmiş başlatma seçeneklerine erişmenizi ve sisteminizi kurtarmanızı sağlar. Gelişmiş araçlar, sorunu gidermenize olanak tanır.

Detaylı bilgi için: Bir USB Kurtarma Sürücüsü Nasıl Oluşturulur?
Sistem Geri Yükleme Noktası Oluşturun
Büyük bir güncelleme yapmadan veya karmaşık bir program yüklemeden önce bir Geri Yükleme Noktası oluşturmalısınız. Sistem Geri Yükleme özelliği, Windows 10'da varsayılan olarak kapalıdır, böylece bir nokta oluşturmadan önce açmanız gerekir.

Makalemizi daha fazla okumak için: Windows 10 Geri Yükleme Noktası Nasıl Etkinleştirilir ve Yaratılır?
Offsite Yedekleme
Yerinde bir yedekleme servisi aboneliğinizin olduğundan emin olmak, katı bir yedekleme stratejisi için çok önemlidir. CrashPlan'ı yılda 59.99 USD (1 Bilgisayar) veya yılda 149.99 USD (2-10 bilgisayar) maliyeti ile kullanmanızı öneririz. Arka planda sessizce çalışır ve tüm PC'nizi yedekler ya da belirli dosya ve klasörleri seçebilirsiniz.

Daha fazla bilgi için CrashPlan'ın gözden geçirilmesi ve nasıl ayarlanacağı hakkında bilgi için
Denemek isteyebileceğiniz başka bir kaliteli yedekleme servisi BackBlaze'dir. Kurulumu kolay ve her iki hizmet de ücretsiz deneme sunuyor. Hangisini tercih ederseniz edin, sağlam bir veri yedekleme ve kurtarma planının hayati bir parçasıdır.

BackBlaze hakkında yorum yazın
Önyüklemeyen bir Drive'dan Veri Kurtarma
Sabit sürücünüz önyükleme yapmıyorsa, yine de verileri buradan kurtarabilirsiniz. Biraz iş ve harici bir sabit disk kasası yapmanız gerekecek. Hem 2, 5 hem de 3, 5 inç modellerde 20 $ 'ın altında bir Amazon'dan birini seçebilirsiniz. Bu seçenek, sizin için bunu yapmaları için 100 dolara mal olabilen bir bilgisayar onarım yerine götürmekten daha iyidir.

Ayrıntılı talimatlar için aşağıdakileri okuyun: Verilmeyen Bir Sürücüden Verileri Nasıl Kurtarılır?
PC Sıfırlama Özelliğini Kullan
İlk olarak Windows 8'de tanıtılan PC Sıfırlama özelliği, Windows 10'un kararsız hale gelmesi durumunda baştan başlamanızı sağlar. Dosyalarınızı saklamak, uygulamaları ve ayarları kaldırmak, her şeyi kaldırmak ve fabrika ayarlarına geri yüklemek için üç seçenek sunar.

Daha fazla okumak için: Windows 10 PC Sıfırlama Özelliğini Kullanma





![Güzel Grafikler Kullanarak Diyagramlar ve Akış Şemaları Oluşturun [groovyTips]](http://comp24h.com/img/groovytip/691/create-diagrams-flowcharts-using-lovely-charts.png)