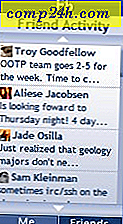Dizüstü Bilgisayar Pil Ömrü Uzatmak için Windows 10'da Pil Tasarrufu kullanın
Sürekli hareket halindeyseniz, pil ömrü gününüzü en iyi şekilde geçirmenin önemli bir parçasıdır. Windows 10, Tablet veya dizüstü bilgisayarınızın pilinden çok fazla su sıkacağını vaat eden Pil Tasarrufu adı verilen yeni bir özellik içerir. Şimdi nasıl kurulacağına ve kullanacağına bakalım.
Windows 10 Pil Tasarrufu Kullanma
Görev çubuğundaki simgeyi tıklayarak veya Windows tuşu + A klavye kısayolunu kullanarak Action Center'ı açarak başlayın. Ardından Pil tasarrufu hızlı döşemesine tıklayın veya dokunun.
Pil Tasarrufu etkinleştirildikten sonra pil bildiriminde bir amblem göreceksiniz.

Yani bu mu? Hayır, pil tasarrufunun nasıl çalıştığıyla ilgili daha fazla şey var ve bunlardan en iyi şekilde yararlanmak için varsayılanları daha da özelleştirebilirsiniz. Çalışma şekli, arka plan etkinliklerini devre dışı bırakmak ve bildirimleri zorlamaktır. Daha fazla ayarlamak için Ayarlar> Sistem> Pil Tasarrufu'na gidin .


Ayar yapabileceğiniz iki alan vardır, Pil kullanımı ve Pil tasarrufu ayarları.
Pil kullanımı, şu anda kullanımda olan tüm uygulama ve servislere genel bir bakış sağlar. Kablosuz ve Ekran gibi sistem kullanımlarının ne kadar kullanıldığıyla ilgili talep bilgilerine ulaşabilirsiniz. Aşağıdaki ekran görüntüsünde, şu anda çalışmakta olduğum Microsoft Word, Ayarlar, Paint gibi uygulamalar ve Cortana gibi hizmetler görebilirsiniz. Örneğin, bir nedenle veya başka bir nedenle çalışmaya devam etmek istiyorum bir uygulama varsa, en son Twitter bildirimlerini almak istiyorsam, bir düzeltme yapabilir ve listeye ekleyebilirim.

Bunu yapmak için Arka plan uygulama ayarlarını değiştir öğesini seçin Ardından, arka planda çalışmaya devam etmek istediğiniz uygulamanın açma / kapama düğmesini değiştirin.

Pil Tasarrufu Ayarını otomatik olarak etkinleştir
İsterseniz, Pil Ömrü belirli bir eşiğe ulaştığında Pil Tasarrufu özelliğini otomatik olarak etkinleştirebilirsiniz. Örneğin, pil ömrünüz% 50'ye ulaştığında, otomatik olarak devreye girer.


Pil Tasarrufu sekmesinden Pil Tasarrufu Ayarları'nı tıklayın. Ardından, kaydırıcıyı etkinleştirilmesini istediğiniz yere sürükleyin.

Push bildirimlerini otomatik olarak almak ve ekranı karartmak için Pil Tasarrufu Ayarlarını da yapabilirsiniz. Burada ayarlayabileceğiniz başka bir seçenek de, bazı uygulamaların Pil tasarrufundan etkilenmeden push bildirimlerini her zaman alması ve almasıdır. Bir uygulama ekle düğmesini tıklayın ve eklenecek uygulamayı seçin.

Listelenen başka bir arka plan uygulaması görmüyorsanız, öncelikle bunları Başlat> Ayarlar> Gizlilik> Arkaplan uygulamalarında etkinleştirin, ardından Pil Tasarrufu ayarlarında görüneceklerdir.
Pil tasarrufu özelliği sizin için nasıl çalıştı? Dizüstü bilgisayarınızda günlük pil ömrünü uzatmak için bunu yapılandırabiliyor musunuz? Aşağıda bir yorum bırakın ve bize bildirin.