Office 2010'da Otomatik Kurtarma Özelliğini Kullanma
 Hiç bir Office programı çökmesi oldu ve tüm projeyi kaybettiniz mi? Office 2010 ile bir daha asla gerçekleşmemesi gerekiyor. Bir Office 2010 uygulamasından kaydetmeden çıktığınızda, varsayılan olarak aşağıdaki gibi bir iletişim penceresi görüntülenir.
Hiç bir Office programı çökmesi oldu ve tüm projeyi kaybettiniz mi? Office 2010 ile bir daha asla gerçekleşmemesi gerekiyor. Bir Office 2010 uygulamasından kaydetmeden çıktığınızda, varsayılan olarak aşağıdaki gibi bir iletişim penceresi görüntülenir.

Dosyanızı kaydetmezseniz veya dosya çökerse, Office 2010'un varsayılan Otomatik Kaydetme özelliklerini kullanarak daha sonra kurtarabilirsiniz!
Bu özelliğin yalnızca aşağıdaki Office 2010 Uygulamaları için çalıştığını unutmayın:
- Microsoft Word 2010
- PowerPoint 2010
- Excel 2010
Bu kılavuz için Microsoft Word 2010 kullanacağım, bu yüzden PowerPoint veya Excel kullanıyorsanız, küçük bir değişiklik olacak.
Bir Office 2010 Belgesi, Elektronik Tablosu veya Hiçbir Zaman Kaydedilmeyen Sunum Nasıl Kurtarılır
1. Ofis uygulamanızda, Dosya> Son'u ve ardından altta bulunan Kaydedilmemiş Dokümanları Kurtar'ı tıklayın .
* Söz konusu metin, kullandığınız Office uygulamasına bağlı olarak farklılık gösterebilir. Örneğin, PowerPoint, Belgeler yerine Sunumlar söyler.

2. En son çalıştığınız ve kaydetmediğiniz belgeyi seçin . Değiştirilen tarihe bakarak, doğru olanı bulmakta size yardımcı olabiliriz.

3. Kaydedilmemiş dosyayı açtığınızda, bunun (Otomatik Kaydedilmiş Sürüm) olduğu konusunda sizi uyaracaktır. Ayrıca, Dokümanın ortasında bir Taslak Sürümü'nde bulunduğunuz konusunda bir uyarı görürsünüz ve dosyayı kaydetmezseniz, 4 gün içinde otomatik olarak silinir .

Bu, kaydedilmemiş Office 2010 dokümanlarını kurtarmak için var. Daha sonra, bir kez daha kaydedilmiş olan bir Office 2010 dosyasını kurtarmaya bakacağız, ancak en son sürüm hiçbir zaman kaydedilmedi.
Önceden Kaydedilmiş Ancak Kaydetmeden Korunan Office 2010 Dosyalarını Kurtar
4. Dosya> Son sekmesinde, en son çıktığı zaman kaydedilmiş, ancak kaydedilmemiş olan mevcut son belgeleri bulabilirsiniz. Dosya adının altındaki etiketi ( kaydetmeden kapattığımda ) arayın, bu otomatik olarak kaydedilen en son sürümdür.

Office 2010 Belgesinin, Sunumunun veya Elektronik Tablosunun Önceki Sürümüne (Otomatik Kaydetme) Geri Dönme
5. Otomatik Kurtarmanın Otomatik Kaydetme kısmı, dosyanızı belirtilen zaman aralıklarında otomatik olarak kaydedecektir. Bu Otomatik Kaydetmelerden birine geri dönmek için Dosya> Bilgi'ye tıklayın ve Sürümleri Yönet düğmesinin yanındaki Zaman Damgası'na tıklayarak bir sürümü seçin.
Otomatik olarak kaydedilen önceki sürümlerin, dosyayı kapattığınızda genellikle silineceğini unutmayın.

6. Otomatik kaydet (AutoRecover) öğesinin ne sıklıkta gerçekleştiğini ve bu geçici dosyaların nerede saklandığını ayarlayabilirsiniz. Bakalım, Dosya> Seçenekler.

7. Seçenekler menüsünde Kaydet sekmesine tıklayın. Burada, Otomatik Kaydetme ile dosyaların kaydedildiği biçim ve konum arasında kaç dakika özelleştirebilirsiniz. 3 dakikayı benimki gibi yapmayı seviyorum çünkü bir kez gerçekten bir şeylere gittiğinizde, 3 dakikalık iş kaybetmek için oldukça büyük bir iştir.

Genel Otomatik Kurtarma, PowerPoint, Word ve Excel altında Office 2010'un mükemmel bir özelliktir. Benim popomu birkaç kez kurtardı ve şimdi nasıl kullanacağınızı bildiğinize göre siz ve meslektaşlarınıza yardımcı olabilirsiniz!

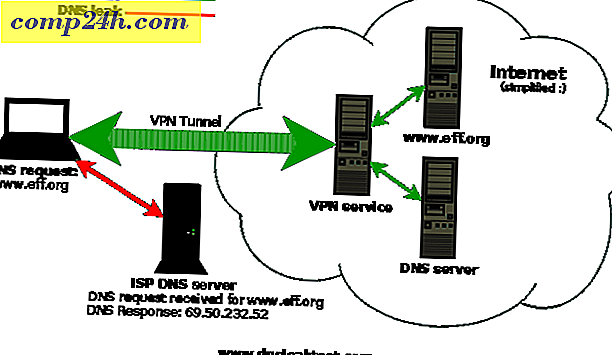
![Güzel Grafikler Kullanarak Diyagramlar ve Akış Şemaları Oluşturun [groovyTips]](http://comp24h.com/img/groovytip/691/create-diagrams-flowcharts-using-lovely-charts.png)


![Windows 7'yi Önceden Yapılandırılmış VHD Dosyalarını Kullanarak Değerlendirin [Nasıl Yapılır]](http://comp24h.com/img/microsoft/626/evaluate-windows-7-using-pre-configured-vhd-files.png)
