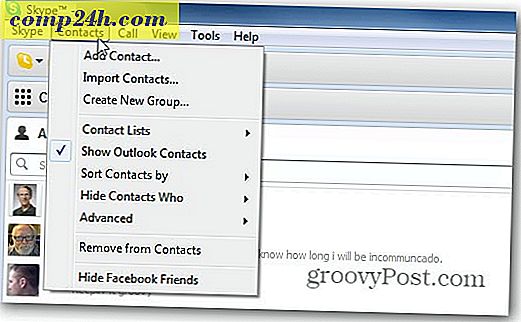Walkthrough: PC'nizde VirtualBox'ı Kurma
 Hiç beklenmedik yazılımlar, riskli indirmeler, kayıt cihazları ve gerçek bilgisayarınızı koyamayacağınız diğer kaprisli şeyleri kurmak için sanal bir sanal alan istediniz mi? Microsoft'un Sanal PC'sinde geçmişte birkaç şeyin nasıl yapılacağını ele aldık, ancak bu sefer ücretsiz bir alternatifin nasıl kurulacağına bakacağız: VirtualBox .
Hiç beklenmedik yazılımlar, riskli indirmeler, kayıt cihazları ve gerçek bilgisayarınızı koyamayacağınız diğer kaprisli şeyleri kurmak için sanal bir sanal alan istediniz mi? Microsoft'un Sanal PC'sinde geçmişte birkaç şeyin nasıl yapılacağını ele aldık, ancak bu sefer ücretsiz bir alternatifin nasıl kurulacağına bakacağız: VirtualBox .
Benim için VirtualBox, Virtual PC'ye daha iyi bir alternatif. Bununla birlikte, VMware Player da Microsoft'a paralarını vermek için çalışıyor. VirtualBox, indirilecek bir hesap kaydettirmenizi gerektirmez ve uyumluluk sorunu olmadan sorunsuz bir şekilde çalışır ( henüz ). Başka bir artı, VirtualBox düşünebileceğiniz herhangi bir işletim sistemi (OS) hakkında çalışacak; Tam liste için bunu okuyun.

VirtualBox'tan yararlanmak için ihtiyacınız olacak:
- İşletim sistemini kurmak için önyüklenebilir bir sürücü sanal makineniz (VM) çalışır. Örneğimde, bir Windows 7 kurulum diski kullanacağım.
veya - Önceden oluşturulmuş bir sanal makine. Bunları birçok kaynaktan indirebilirsiniz, ancak sadece resmi olanlarla bağlantı kurduk.
Kurulum
Başlamak için Sanal Kutu yükleyicisini indirin. VirtualBox, OS X, Linux ve Solaris için kullanılabilir. Bu örnekte Windows 7 kullanıyorum - bu işlem kullandığınız işletim sistemine bağlı olarak değişebilir.

Özel Kurulum sayfasında çok sayıda seçenek göreceksiniz, ancak ne yaptığınızdan emin değilseniz, onları olduğu gibi bırakın.

Kurulum, sisteminizin yapılandırmasına bağlı olarak 5-10 dakika sürer ve Windows kullanıyorsanız, bunun üzerinden oturmanız gerekir. Her birkaç dakikada bir Windows Güvenlik iletişim kutusu görünür ve Virtualbox'ın sanal çevre birimleri kurmasına izin vermek için Yükle'ye tıklamanız gerekir.

Sanal Makine Nasıl Oluşturulur
Kurulum tamamlandığında, VirtualBox'ı çalıştırabilirsiniz ve ardından VirtualBox yöneticisi görünecektir. Sanal makinelerinizi düzenlemek, başlatmak, silmek, oluşturmak ve değiştirmek için kullanacağınız ekran budur. Yine de, bu noktada yapabileceğiniz fazla bir şey yok çünkü sanal makineleriniz yok. Yani, bir tane oluşturalım; Tıklayın Yeni düğme.

Hevesli ve işe yaramaz “Hoş Geldiniz…” ekranı görünecektir, sadece İleri'yi tıklatın .

Şimdi VM Adı ve İşletim Sistemi Türü sayfasında olmalıyız. Burada, sanal makinenizin VirtualBox Manager penceresinden adlandırılmasını istediğiniz şeyi ayarlayabilirsiniz. Bu sayfada yapılacak ilk şey, hangi işletim sistemini (OS) seçmektir sanal makinede koşacaksın. Seçtiğiniz işletim sisteminin yükleme dosyalarını içeren önyüklenebilir bir diske ihtiyacınız olacağını unutmayın; –VirtualBox, sanal makinenin işletim sistemini otomatik olarak yüklemez. Ancak, önceden bir VM kullanıyorsanız, kurulum konusunda endişelenmenize gerek kalmaz.

Bir sonraki sayfada, sanal makinelerinizin VM'ye ne kadarını kullanabileceğini seçin. Bu miktarda ram, sanal makinenin çalışacağı işletim sistemi gereksinimleriyle eşleşecek şekilde özelleştirin. Örneğimde sanal bir Windows 7 kuruyorum, böylece 1GB (1024mb) RAM idealdir. Ancak, aşırıya kaçmamaya dikkat edin - ana makine hala çalışmaya ram ihtiyacı var!

Ardından sabit disk oluşturmanız istenecektir.
Yeni bir VM oluşturuyor ve işletim sistemini kurmanız gerekiyorsa, işleri olduğu gibi bırakın ve İleri'yi tıklatın .
Önceden oluşturulmuş bir VM'niz varsa, önceden oluşturulmuş sanal sabit diski seçin ve işiniz bitti!
Önceden oluşturulmuş bir VM sahibi olmadığınız / istemediğinizi varsayarak okumaya devam edin.

Sonra sanal disk sihirbazına getirilecek, başka bir işe yaramaz karşılama ekranına merhaba deyin; Yine de güzel bir geçiş olarak hizmet ediyor.

Depolama, dinamik veya sabit için iki seçeneğiniz olacaktır.
- Dinamik, olabildiğince küçük başlar ve gerektiğinde, maksimum boyuta (bir sonraki sayfaya ayarladığınız) yavaş yavaş büyüyecektir.
- Sabit, her zaman bir sonraki sayfada seçtiğiniz aynı boyuttadır.
Dinamik kullanmanı öneriyorum . Ancak, özel ihtiyaçlarınız varsa veya bazı büyük dosyaları aktarmayı planlıyorsanız, Sabit sizin için daha iyi olabilir.

Belirtildiği gibi, bir sonraki sayfa sanal diskinizin maksimum boyutunu ayarlamanıza izin verir. 4MB'dan 2TB'ye ( 2, 000GB! ) Bir şey seçebilirsiniz. Ayrıca bu sayfada, sanal diskin adını siz belirlersiniz; işleri basit tutmak için, sanal makine ile aynı şeyi adlandırdım.

Şimdi sanal disk oluşturma için bir özet sayfası ile sunulacak, sadece Son Tıklama .

Ve şimdi, bir daha özet sayfa. Bu sefer oluşturduğunuz sanal makinenin bir özeti olacak. Bir şey doğru görünmüyorsa, endişelenmeyin çünkü sanal makine oluşturulduktan sonra bile değiştirebiliriz.

Tamam, biz sadece VirtualBox'la işimiz bitti ... Şimdi VirtualBox yöneticisine geri getirilmelisiniz. Yönetici, sanal makinenize yönelik ayarların çoğunu sağ bölmede görüntüler ve bunlardan herhangi birini değiştirmek isterseniz, VM'yi başlatmadan önce bunu yapmanız gerekir. Bunu yapmak için Ayarlar düğmesine tıklayın.

Ayarlar Penceresinde, kurulum sihirbazında olmayan şeyleri içeren hemen her şeyi değiştirebilirsiniz. Tüm niyetler için varsayılan ayarlar gayet iyi. Ancak, eğer bir güç kullanıcısıysanız ve bazı gelişmiş konfigürasyonlar kurmak istiyorsanız, o zaman tüm yollarla; Uzaklaş!

İstediğiniz ayarları yaptıktan sonra, VM'nizi seçin ve Başlat düğmesine tıklayın.

Bu noktada sanal makine boş bir sabit diskten başka bir şey değildir. Fiziksel bir bilgisayarla yaptığınız gibi bir işletim sistemi kurmanız gerekiyor. İlk Çalıştır sihirbazı bu konuda size yardımcı olacak.

Sihirbaz şimdi bir önyüklenebilir kurulum programı kaynağı belirtmenizi isteyecektir. Bu, fiziksel sürücünüzde bir DVD-Rom, bir USB çubuğu (gelişmiş), özelleştirilmiş bir kurulum VM'si (gelişmiş) veya önyüklenebilir bir ağ konumu olabilir. Bunu yapmanın en kolay yolu muhtemelen bir DVD kullanmaktır… Diğer bir çeşit önyükleme cihazlarını başka bir eğitim dersinde yapmayı da ele alacağız.

Son bir, bilgilendirici, Özet sayfası. Son'a tıklayın .

Örneğimde bir Windows 7 sanal makine kuruyorum, bu yüzden bir Windows 7 yükleme DVD'si kullandım. Bu noktadan sonra, fiziksel bir bilgisayar gibi. OS kurulumundan geçmeniz gerekecek ve sonra gitmekte fayda var. Windows 7'yi kurmaktan vazgeçmeyeceğim, çünkü normal bir bilgisayardakiyle tam olarak aynı olduğu için - Linux'u veya başka bir işletim sistemini kuruyor olabilirsiniz.
Biraz can sıkıcı ve / veya kafa karıştırıcı olabilecek bir şey, sanal makinenin yaptığı klavye / fare yakalamadır. VirtualBox penceresinin içine tıkladığınızda, klavye ve farenin kontrolünü ele alacaktır ve ana bilgisayar tuşuna basmadığınız sürece pencereden çıkamayacaksınız; varsayılan ana bilgisayar anahtarı doğru Ctrl'dir .

Ana bilgisayar anahtarınızı değiştirir veya unutursanız, sanal pencerenin sağ alt köşesinde de görüntülenir.

Bitti!
İşletim sisteminizin kurulumu tamamlandığında, kendinize ait bir sanal bilgisayar var! Bu noktada, kişiselleştirme açısından yapabileceğiniz çok şey var, fakat bu, kurulumun söz konusu olduğu kadarıyla var. Bir şey olsa da, zorunlu olarak düşünürüm Konuk İlaveler .

Konuk Eklemelerini ayarlamak için: VirtualBox Sanal Makine penceresinden, Cihazlar menüsünü ve ardından Misafir Eklerini Yükle'yi seçin . Bu, Konuk Eklemeleri kurulum diskini sanal makineye yükleyecek ve işlem oradan tam olarak ileriye doğru olacaktır.

Zaten VirtualBox, VMware veya Virtual PC kullandınız mı? Aşağıdaki yorumlarda görüşlerinizi duymak isteriz!