Chromebook Kurtarma Yardımcı Programını Neden ve Nasıl Kullanılır? + Sorun Giderme
Yeni bir PC aldığınızda Windows 10 kurtarma USB sürücüsü oluşturmanın iyi bir fikir olduğu gibi, bir Chromebook kurtarma sürücüsü oluşturmak da mantıklıdır. Bir Chromebook'unu bir Windows dizüstü bilgisayardan daha çok taşımak çok zor. Çoğu Chromebook sorunu fabrika ayarlarına sıfırlama veya Powerwash ile çözülebilir. Ancak bu başarısız olursa Chromebook OS görüntüsünü Chromebook Kurtarma Yardımcı Programı'nı kullanarak sıfırdan yeniden yükleyebilirsiniz.
Küçük bir sorun var: Chromebook Kurtarma Yardımcı Programı boyundaki bir acıdır. Çalışması için birden fazla USB sürücüsü ve SD kartlı birden fazla bilgisayarda birden fazla deneme yapmam gerekti. Bu örnekte, karşılaştığım tökezleyici blokların bazılarında sizi yönlendirmeye çalışacağım.
Not: Daha önce, chromebook kurtarma disklerini chrome: // imageburner kullanarak oluşturabilirsiniz. Chromebook Kurtarma Yardımcı Programı bunu değiştirir.
Chromebook Kurtarma Yardımcı Programı Nasıl Çalışır? (Bazen)
Chromebook Kurtarma Yardımcı Programı oluşturma sürecinin hatasız olması gerekiyor. Bunu Chromebook'unuzda veya bir Windows PC veya macOS bilgisayarı gibi başka bir bilgisayarda yapabilirsiniz.
Bu yöntem, bir SanDisk 8 GB SD kart ile benim için 10.2.2'de kusursuz bir şekilde çalıştı.
İşte normal olarak şöyle:
- Bir Google Chrome tarayıcısına sahip bir bilgisayar kullanarak, Chrome Web Mağazası'ndan Chromebook Recovery Utility'yi indirin.
- Başlayın'ı tıklayın.
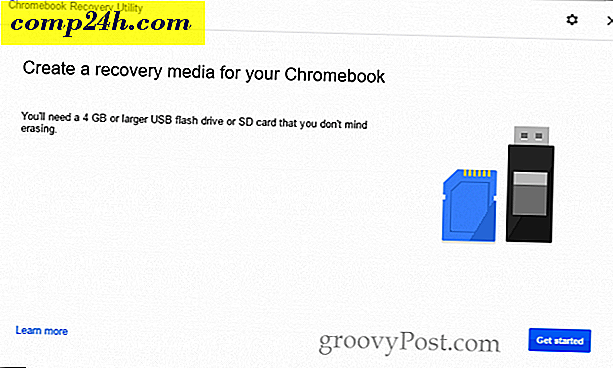
- Model numaranızı yazarak veya bir listeden seçerek Chromebook'unuzu tanımlayın. Chromebook Kurtarma Yardımcı Programını Chromebook'unuzda çalıştırırsanız, model numaranızı otomatik olarak gösterir.
- Devam et'i tıklayın.
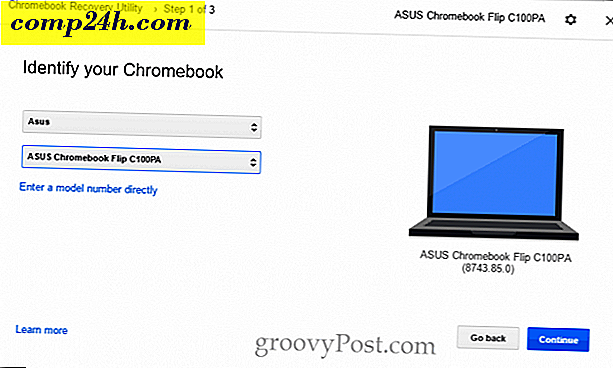
- Silmek istemediğiniz boş bir USB sürücü veya SD kart takın. Açılır menüden seçin ve Devam'ı tıklayın.
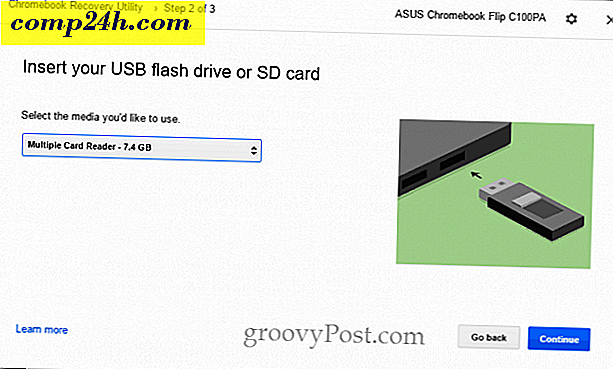
- Bir sonraki ekranda, doğru sürücüyü seçtiğinizde ( tüm verileri sildiniz) ve şimdi oluştur'u tıkladığınızda iki kez kontrol edin.

- Chromebook Kurtarma Yardımcı Programı, ChromeOS görüntüsünü indirmeye başlar. İş bittikten sonra otomatik olarak paketini açar ve sürücünüze yazar.
- Tamamlandığında, "Başarı!" Yazan bir ekran görürsünüz. Kurtarma medyanız hazır! ”
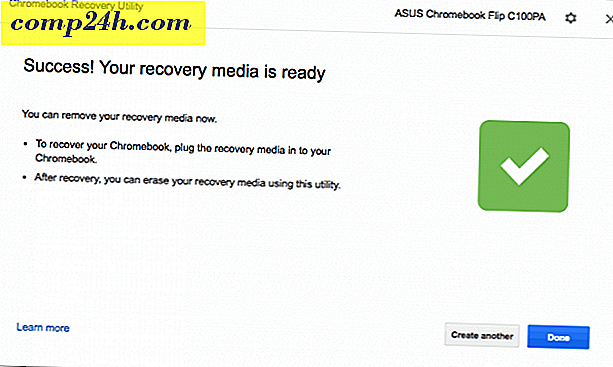
Artık kurtarma medyanızı kaldırabilir ve Chromebook'unuzu geri alma zamanı gelene kadar güvenli bir yerde saklayabilirsiniz (umarım asla!).
Chromebook Kurtarma Yardımcı Programı ile Kurtarma Diski Oluşturmanın Alternatif Yöntemi
Bir USB Chromebook Kurtarma sürücüsü oluşturmak için normal yöntem benim Windows 10 dizüstü bilgisayarımda veya Chromebook'ta çalışmadı. Sonunda yardımcı programdaki iki gelişmiş seçeneği kullanarak çalıştım: Kurtarma medyasını sil ve Yerel resmi kullan .
Not: Yerel resmi bulmak için bu web sitesine gittim: Chrome Ana Sayfam. Blog’un biraz gölgeli olduğunu biliyorum, ancak sağladıkları doğrudan bağlantılar yasal Google sunucusu olan dl.google.com’a gider. Sadece, yardımcı programın görüntüleri indirdiği gerçek yerleri tahmin etme veya tersine mühendislik çalışması yaptılar. Şüpheniz varsa, görseliniz indirilmeden sonra CTRL + J tuşlarına basın ve indirme sayfasında google.com adresinden zip dosyasının geldiğini onaylayın.

- Bir Google Chrome tarayıcısına sahip bir bilgisayar kullanarak, Chrome Web Mağazası'ndan Chromebook Recovery Utility'yi indirin.
- Kurtarma medyanızı bilgisayara takın.
- Sağ üstteki dişli çark simgesini tıklayın ve Kurtarma medyasını sil'i seçin.
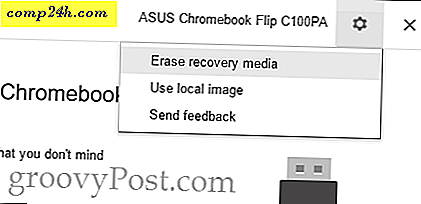
- Açmak istediğiniz medyayı açılır menüden seçin ve Devam'ı tıklayın.
- Doğru medyayı seçip Şimdi sil’i tıklayın.
- “Kurtarma medyanız silinmiş” ekranı görüntülendiğinde, Bitti'yi tıklamayın.
- Sağ üstteki dişli çark simgesini tıklayın ve Yerel resmi kullan'ı seçin.
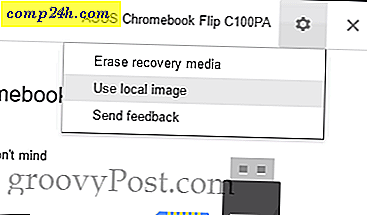
- İndirdiğiniz yerel bir resme göz atın ve açın. Unzip etmenize gerek yok, ancak daha iyi sonuçlara sahip olabilirsiniz.
- Kullanmak istediğiniz ortamı seçin ve Devam'a tıklayın.
- Görüntüleme işlemi normal olarak devam edecek, indirme adımı atlanacak.
Bu benim için Windows 10 PC'de SanDisk 8 GB SD kart ile çalıştı. Garip bir şekilde, bunu başarılı bir şekilde yaptıktan sonra SanDisk 16 GB Cruzer Blade USB'mi kullanarak bir aksama olmadan normal yöntemi kullanarak çalıştı. Bunun bir ağ bağlantısı sorunu olması ve yerleşik Chromebook Kurtarma Yardımcı Programı İndiricisi ile bir şeyler ters gitmesi olasıdır. Bazı kullanıcılar, görüntüyü indirirken virüsten koruma programlarını devre dışı bırakarak başarı bildirdiler.
Hala sorun yaşıyorsanız okumaya devam edin. Aksi takdirde Chromebook kurtarma medyanızı nasıl kullanacağınıza bakın.
Hata: Dosya unzip edilemiyor. Lütfen tekrar deneyin.
Ben ASUS Chromebook Flip C100PA üzerinde bir SanDisk Cruzer Blade 16 GB kullanırken karşılaştım. Hiç bir çözüm bulamadım. Chromebook'umun depolama sürücüsünde bir indirme veya yetersiz alan olabilir. Ama bunun altını hiç almamıştım ve yerine bir Macbook Air kullanmıştım. 
Bilinmeyen hata: İşlem başlatma, 0000003eb koduyla başarısız oldu. Lütfen tekrar deneyin.
Bunu bir Kingston DataTraveler 4 GB ve benim SanDisk 16 GB USB ve Windows 10 PC'de bulunan SanDisk 8 GB SD kartımı kullanırken karşılaştım.

Çözüm : Bunu Windows 10 PC'imde Sil kurtarma ortamını ve Yerel görüntü seçeneklerini kullan (bkz. Yukarı) kullanarak çalıştım. Özellikle, bu seçenekleri kullandığımda, bu adımların her ikisi sırasında Kullanıcı Hesabı Denetimi (UAC) penceresi tarafından istendi. Bunun temel konuyla ilgili bir ipucu olabileceğini düşünüyorum. Bir önsezide, sorunu çözüp çözmediğini görmek için Chromebook Kurtarma Yardımcı Programını yönetici olarak çalıştırmayı denedim, ancak yapmadı. Şimdiye kadar, benim için çalışan tek yöntem, yukarıdaki adımlarda açıklandığı gibi yerel bir görüntü kullanmaktır.
Chromebook Kurtarma Yardımcı Programını kullanmaya çalıştıktan sonra USB sürücümü kullanamıyorum
Chromebook Kurtarma Yardımcı Programı, USB sürücünüzde ChromeOS kurtarma ortamı olarak kullanılmak üzere bazı oldukça radikal değişiklikler yapar. Sürücünüzün tam kapasitesini tekrar normal amaçlar için kullanmak isterseniz, sürücüyü silmek için Chromebook Recovery Utility programını kullanın. Yukarıdaki adımları izleyin (sadece yerel resmi uygulamadan önce durun).
“X sürücüsündeki diski biçimlendirmeniz gerekiyor: kullanmadan önce” diyen bir milyon mesaj alıyorum.
Evet ben de. Bence Windows, diskleri onlara yazmadan önce nasıl algıladığının bir tuhafı. Görev çubuğunuzdaki Dosya Gezgini simgesini sağ tıklatıp Tüm pencereleri kapat'ı tıklatarak hepsini bir kerede kapatabilirsiniz. 
Bu başıma geldikten sonra, Dosya Gezgini'nde bu sürücü harfleriyle gösterilen bir grup hayali USB sürücüsü vardı. Sürücüyü sildikten, sürücüyü çıkardıktan ve bilgisayarımı yeniden başlattıktan sonra bile ısrar ettiler. Sürücüyü tekrar taktım, bir veya iki tane çıkardım ve sürücüyü çıkardım ve onlardan kurtuldum. Oldukça garip.
Bir ChromeOS Kurtarma Medyası Kullanarak Chromebook Nasıl Kurtarılır?
Kurtarma ortamını sorun yaratmadan oluşturduğunuzu varsayalım, "Chrome OS eksik veya bozuk" hatası aldığınızda yapacağınız işte bir hata.
- Tüm çevre birimleri Chromebook'unuzdan kaldırın.
- Esc + Yenile ve Güç düğmesine aynı anda basarak kurtarma modunu girin. Ekranda bir mesaj görene kadar tuşları basılı tutun.
- Bir Chromebox veya Chromebit'iniz varsa, özel bir kurtarma düğmesi olacaktır. Kullanım kılavuzu için kullanım kılavuzunu kontrol edin.
- İstendiğinde, kurtarma medyanızı yerleştirin ve ekrandaki talimatları izleyin.
İşte kurtardığımda gördüğüm ekranlardan bazıları.
İşte “Chrome OS eksik veya hasarlı. Lütfen bir kurtarma USB çubuğu veya SD kart ”ekranı takın. Dili sağ üst köşede değiştirebilirsiniz. Model numarası en altta. Görüntünüzü indirirken bunu kullanabilirsiniz.

Kurtarma USB'nizi taktıktan sonra, görüntüyü otomatik olarak doğrulamaya başlar.

İşlemi ilk defa gerçekleştirdiğimde şu hatayı aldım: “Beklenmeyen bir hata oluştu. Sorun giderme ipuçları için lütfen bu URL'ye bakın: https://www.google.com/chromeos/recovery ”. Kurtarma ortamımı yeniden yaptım ve sorunu çözdüm.

Başarılı kurtarım sırasında bu boş ilerleme çubuğunu aldım. Bunun normal olup olmadığını bilmiyorum, ama iyi çalıştı.

Bir sonraki ekran şöyle diyor: “Sistem kurtarma devam ediyor…” Süreç yaklaşık beş dakika sürdü.

“Sistem kurtarma tamamlandı” ekranında, kurtarma medyasını kaldırmanız istenir. Chromebook'unuz otomatik olarak yeniden başlatılacak ve kutudan çıkardığınız gibi olacaktır.

Sonuç
Yani, orada var. Hızlı ve kolay bir Chromebook Kurtarma Yardımcı Programı, en azından bu yazının zamanından itibaren son derece iğrenç ve çirkin. Eğer mücadele ediyorsanız aşağıdakileri dikkate alarak:
- Yardımcı program, kullandığınız türden medya hakkında seçici. Bazıları SanDisk sürücülerinin işe yaramayacağını söylüyor ve bunun ilk başta benim sorunum olduğunu düşündüm. Ama sonunda bir SanDisk Cruzer USB stick ve bir Sandisk SD kart üzerinde çalıştım.
- Sürücüyü önce Chromebook Kurtarma Yardımcı Programını kullanarak biçimlendirirseniz daha iyi şansınız olacak.
- Ayrıca, resminizi ayrı olarak indirirseniz ve Yerel görüntü kullan seçeneğiyle uygularsanız daha iyi şansınız olacaktır. Bu talimatlar için yukarıya bakın.
- Chromebook Kurtarma Yardımcı Programını kullanarak indirirken, iyi bir bağlantınızın olduğundan ve antivirüsünüzün geçici olarak devre dışı bırakıldığından emin olun.
- Bunu bir Chromebook'ta çalışmak için kullanırsanız (örn. Chromebook'ta Chromebook kurtarma USB sürücüsü yapın) bana bildirin. Sadece Windows ve MacOS'ta çalışmak için aldım.
Chromebook Kurtarma Yardımcı Programı'nda hiç şansınız oldu mu? Hiç bir Chromebook kurtarma sürücüsüne yasal olarak ihtiyaç duydunuz mu? Bana yorumlarda anlat!

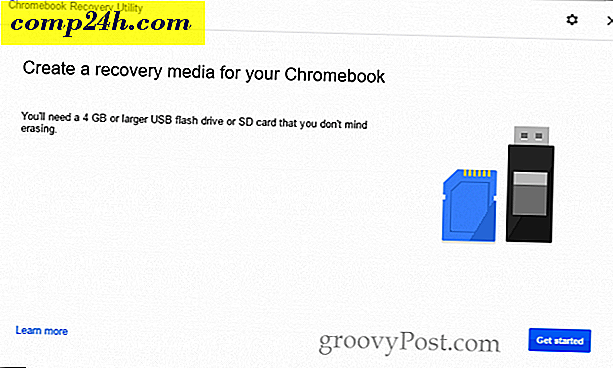
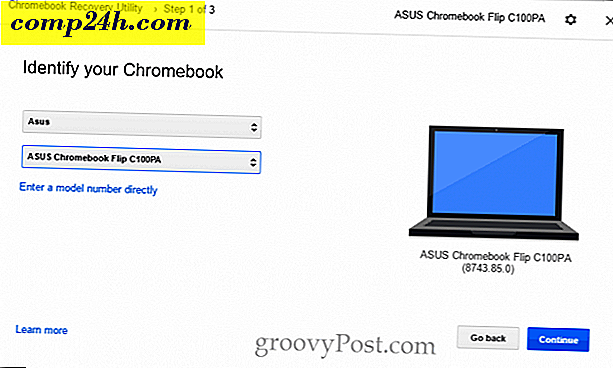
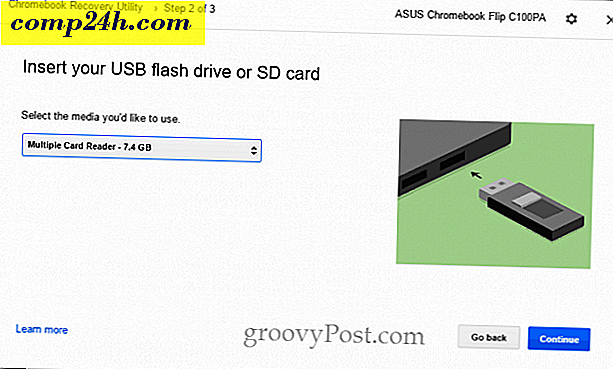

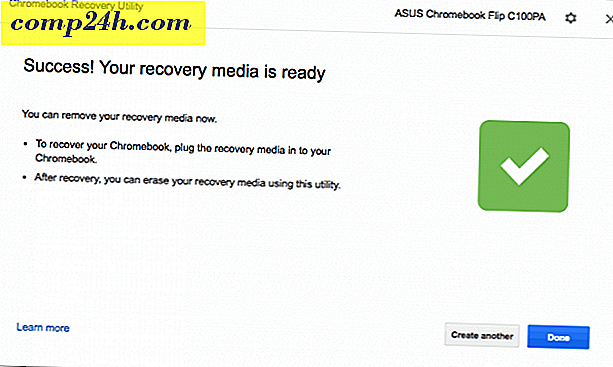
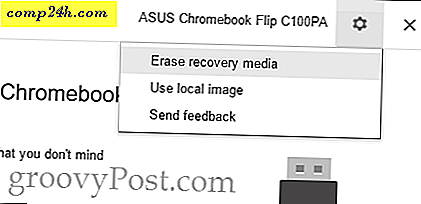
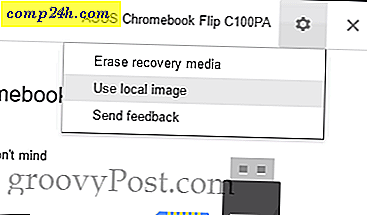

![Microsoft Ücretsiz Anti-Virüs Yazılımını Salıverecek [groovyNews]](http://comp24h.com/img/news/117/visit-world-cup-2014-stadiums-with-google-street-view-3.png)


