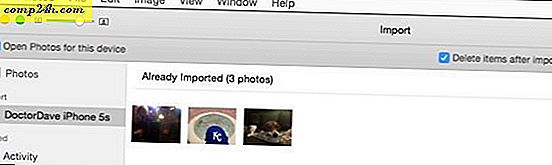Windows 10 Başlangıç: Görüntü Ayarlarının Nasıl Yapılacağı
Bir PC kullanırken, kullanıcı deneyiminin en önemli parçalarından biri ekranla etkileşiminizdir. Metin düzenliyor, bir web sayfasına göz atıyor veya resimlerinizi manipüle ediyorsanız, bunların iyi görünmesini istiyorsunuz. Windows 10, ekranınızın rengini, kontrastını ve parlaklığını ayarlamak için kullanabileceğiniz araçlar içerir. Bu makalede size nasıl olduğunu gösteriyoruz.
Monitörünüzde Windows 10'dan En İyi Görünümü Alın
Windows 10'daki ekran ayarlarınızı yapmak için bazı özellik ve işlevler modernleştirilmiştir. Yeni Windows 10 Ayarlar uygulamasında bulunurlar, bu da eski Denetim Masasını devralır. Bunları bulmak için Ayarlar> Sistem> Ekran'a gidin ve metin, uygulama ve diğer öğelerin boyutunu değiştirmek için aşağı kaydırın .
Metninizi veya uygulamalarınızı büyütmek istiyorsanız, bu ayarı ayarlamak için kaydırıcıyı kullanabilirsiniz. Windows 10, normalde ekranınız için en iyi seçeneği seçecektir. Ekranın parlaklığını artırmak veya azaltmak için aşağıdaki Parlaklık seviyesini ayarlama kaydırıcısı kullanılabilir. Bu ayara, Pil Tasarrufu Bildirim Alanından anında erişebilirsiniz.

Ekran ayarları, ekranınızın renk çıktısını iyileştirmek için seçenekler sunar, Gelişmiş Ekran Ayarları bağlantılarını ve ardından Renk Kalibrasyonu öğesini tıklatın .

Sihirbaz basittir ve daha iyi renk doğruluğu için kırmızı, yeşil ve mavi için en iyi renk değerlerini seçmenize yardımcı olur. Ekran parlaklığınızda daha fazla ayarlamalar yapmak ve memnuniyetinize göre kontrast oluşturmak için de kullanabilirsiniz.

Renk kalibrasyonu ekranının, en iyi sonuçları almanıza yardım etmek için yerleşik monitör ayarlarınızı bilmenizi tavsiye ettiğini lütfen unutmayın.

Başka bir seçenek de Clear Type Text Tuner'dır. Clear Type, ilk olarak Windows XP'de bir Power Toy olarak tanıtıldı. Ekranları kullanırken metin görünümünü geliştirir ve metni daha kolay okunur hale getirir.
Yukarı çekmek için, Başlat'ı tıklayın ve şunu yazın: metin tipini temizleyin ve Enter'a basın veya sonuçların en üstündeki tuneri seçin.

Açık Tür varsayılan olarak açıktır. Başlangıçta, Windows 10'un ekranım için en iyi seçeneği seçtiğini sanıyordum, ancak sihirbazdan geçtikten sonra daha iyisini bulabiliyordum.

Yaşlandıkça, öğelerin ekranda görünmesi zorlaşabilir. Metin ve ekran öğelerinin boyutunu ayarlama. Metin ve diğer öğelerin Gelişmiş boyutlandırması bağlantısı, başlık çubuğu gibi ekranın alanlarının boyutunu artırabilir; Daha büyük boyutlu bir yazı tipi seçebilir veya daha büyük görünmesi için ekranın yalnızca bir bölümünü değiştirebilirsiniz.

Masaüstündeki boş bir alanı sağ tıklayıp Görünüm ve sonra büyük veya orta simgeleri seçerek masaüstü simgelerinin boyutunu artırabilirsiniz.