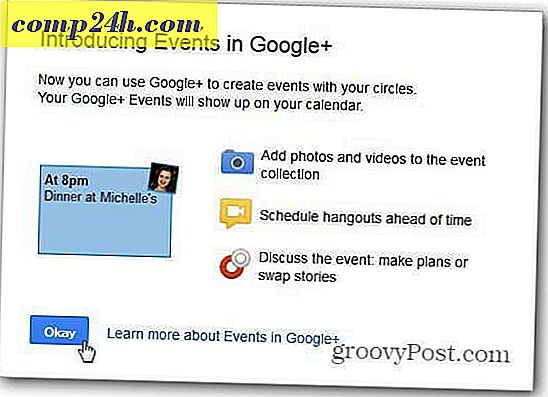Windows 10 İpucu: Dosya Gezgini Düzenlerinin En İyilerini Alın
Windows, dosyalarınızı görselleştirebileceğiniz ve düzenleyebileceğiniz yolları her zaman geliştirmektedir. Verileriniz ister yerel ister harici sürücüde, ister sunucuda, ister OneDrive'da olsun, Windows 10'daki Dosya Gezgini düzenlerinden yararlanarak daha üretken olun.
Dosya Gezgini'nde Simge Görünümlerini Kullanma
Başlamak için Başlat> Dosya Gezgini'ni tıklayın veya Windows tuşu + E'ye basın ve Belgeler klasörünüze (veya istediğiniz dizine) gidin . Dosya Gezgini iki varsayılan görünüm kullanır: “Ayrıntılar” ve “Büyük simgeler” . Ctrl + ÜstKrkt + 6 ve Ctrl + ÜstKrkt + 2 klavye kısayollarını kullanarak geçiş yapabilirsiniz.
Görsel dosyalara olan kişisel favori yolum, sütunlarımdaki tüm dosyalarımı ada, tarihe, türe ve boyuta göre sıralayan Ayrıntılar görünümüdür. Detay görünümü, bir sütunu kolayca tıklamamı sağlar; böylece dosyaları herhangi bir özelliğe göre gruplayabilirim.

Örneğin, en son veya en eski dosyaları görüntülemek istersem, sütun başlığını tıklayarak bunu yapabilirim. Ad sütunu, dosya ve klasörleri alfabetik olarak sıralamanıza olanak tanır. Tür ve Boyut seçenekleri, dosyaları diskteki ilgili uygulama ve dosya boyutuna göre gruplandırır. Tabii ki, bunlar Dosya Gezgini'nde dosyalarınızla yapabileceğiniz şeylerin temelleridir. Her sütun başlığı, her dosyaya girmenizi sağlayan gizli filtreler içerir; Böylece aradığınız şey hakkında spesifik olabilirsiniz. Ad sütunu, dosyaları alfabetik gruplara, tarih aralığına, dosya türlerine ve dosya boyutlarına göre filtreleyebilir.



Sütun genişlikleri de özelleştirilebilir. Uzun dosya adlarını kullanırsanız, bir dosya adını tümüyle görüntülemek için tüm sütunu el ile yeniden boyutlandırabilirsiniz. Sığacak Boyut Sütunları, tüm sütunları otomatik olarak yeniden boyutlandıracak, böylece hiçbir ayrıntı kesilmeyecek.

“Ayrıntılar görünümü” sadece bu dört sütunla sınırlı değildir. Ek sütunlar da seçebilirsiniz. Sütun çubuğuna sağ tıklandığında, seçim yapabileceğiniz ek özellikler gösterilir. En alttaki " Daha Fazla" yı tıklarsanız Dosyaları sıralamak için kullanabileceğiniz bir smorgasbord özniteliğini keşfedeceksiniz. Yazarlar, SAP ERP verileri, Asistan adı, telefon numarası, yıldönümü ve daha fazlası dahil.


Simge Detayları
Dosya Gezgini Düzeni, ayrıntıları içeren simgeleri görüntülemek için sekiz yol içerir. Her biri belge türüne bağlı olarak seçenekler sunar. Örneğin, PowerPoint Sunumları, Resimler ve diğer medya dosyalarını görüntülerken Ekstra Büyük simgeler en yararlı olacaktır.

Orta simgeler bir klasör içindeki dosyaların bir kuş bakışı vermesine odaklanır. Bu simge görünümü Dosya Gezgini'nde Sırala ve Grupla gibi ek sıralama seçenekleri ile kullanıldığında en iyi şekilde çalışır. Küçük simgeler, simgelerinizi zikzaklı bir şekilde soldan sağa okuyabileceğiniz bir sütun düzeninde görüntüler. Yatay düzende dosya gruplarını görüntüle listesi, klavyemi kullanarak hızlı bir şekilde bir dosya bulmak istediğimde bunu sık sık kullanıyorum. Sadece dosya seçiyorum, bir harf yazdım ve hemen o görünüme götürüldüm.

Fayans görünümü küçük simgelere benzer; Uygulama türü ve boyutu gibi dosya hakkında ek ayrıntılar içerir. İçerik görünümü, bir liste görünümünde dosyaları, arama sorgusu kullanarak dosyaları bulmayı kolaylaştıran meta veri bilgileri, yazar, Tarih ve Saat, dosya boyutu ve etiketler gibi diğer ayrıntılarla görüntüleyerek bu seçenekler üzerinde genişler.
Önizleme Panosu ve Dosya Düzenleri ile Çalışmak
Seçtiğiniz seçenekler, ekranda ne kadar bilgi istediğinizi ve ne kadar hızlı bir şekilde sıralamanız gerektiği gibi farklı faktörlere bağlı olacaktır. Dosya Gezgini, hızlı bir şekilde dosya gruplarını kullanmanıza yardımcı olan araçlar ekler. Örneğin, çok sayıda görüntü içeren bir klasör. Her dosya hakkında daha fazla bilgi almaya çalışmak, daha önce tartışılan bazı simge görünümleriyle mümkün olmayabilir. Ancak başka seçenekler de var. Önizleme Panosu, Liste Görünümü ile birleştirildiğinde, bir bakışta bir resim koleksiyonundan geçmenin daha hızlı bir yolunu sunar.

Önizleme Bölmesi ile İç Dosyaları Gözatma
Açmadan bir Word belgesinin içinde ne olduğunu bilmek istiyorsanız, bunu yapmak için Önizleme Bölmesini kullanabilirsiniz. HTML belgeleri, Excel e-tabloları, PowerPoint sunumları ve PDF'ler gibi popüler dosya biçimlerini önizleyebilirsiniz. Tüm uygulamalar bu özelliği desteklemez, bu nedenle kilometreniz burada değişecektir. Önizleme, uygulama yüklü olmayan bazı dosya türleriyle bile çalışır.

Umarım bu ipuçları, dosyalarınızı daha üretken olmanızı sağlayacak şekilde düzenlemenize ve görüntülemenize yardımcı olur. Güvenebileceğiniz herhangi bir ipucunu kaçırırsam, aşağıdaki yorumlar bölümünde bizi bilgilendirin.
Ayrıca, Desteklenen bir uygulamada ilgili dosyaları açmak ve varsayılanları ayarlamak için Aç menüsünü nasıl kullanacağımıza dair makalemize göz attığınızdan emin olun. Ayrıca, Windows 7'den yükselttiyseniz, Windows 10'daki dosya ve klasörleri yönetme hakkında daha fazla bilgi edinmek için makalemizi okuyun.