Windows 10 İpucu: Görev Çubuğunda Daha Fazla Yer Kullanın
Windows 10, Görev Çubuğunda görünen yeni özelliklere sahiptir, ancak bunu biraz temizlemek isteyebilirsiniz. İşte yapabileceğiniz bazı ince ayarlar, görev çubuğunuz daha temiz.
Not: Bu makale, sistem tepsisindeki simgelerin nasıl kaldırılacağını göstermek için güncelleştirilmiştir.
Cortana'yı küçült ya da sakla
Varsayılan olarak, Cortana tarafından desteklenen Arama kutusu Görev Çubuğunda çok yer kaplar. Ama havalı şey, küçük bir şey yapabilmeniz, sadece bir tuşa basmanız veya tamamen kaldırabilmenizdir.
Bunu yapmak için, Görev Çubuğunda boş bir alana sağ tıklayıp Cortana'ya gidin. Orada sadece bir simgeyi göstermek için değiştirebilir veya tamamen kurtulmak için Devre Dışı Bırak'ı tıklayabilirsiniz.
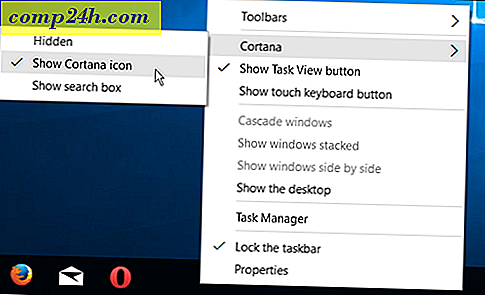
Şahsen, aşağıda gösterildiği gibi sadece bir düğmeye basıyorum, ama aynı zamanda tamamen gizleyebilirsiniz.

Eğer kullanmayı düşünmüyorsanız (yine de farenizle) tamamen gizleyebilirsiniz. “Hey Cortana” özelliğine sahipseniz, Windows tuşu + Q klavye kısayolunu kullanarak veya sesinizi kullanarak Cortana'ya erişebilirsiniz.

Görev Görünümü Düğmesini Gizle
Windows 10'daki yeni Virtual Desktops özelliğini kullanma isteğiniz yoksa, Görev Görünümü simgesini gizleyebilirsiniz. Görev Çubuğunu sağ tıklayın ve Görev Görünümü Göster'in işaretini kaldırın.

Sanal Masaüstlerini kullanıyorsanız, ancak yine de biraz yer açmak istiyorsanız, özelliği başlatmak için klavye kısayolu olan Windows Tuşu + Sekmesini ve yeni sanal masaüstleri oluşturmak için Windows Tuşu + Ctrl + D tuşlarını kullanın.

Öğeleri Görev Çubuğundan Çıkar veya Araç Çubuğu Ekleme
Elbette, Görev Çubuğunda yer açmanın en belirgin yolu, sık kullanmadığınız öğelerin kaldırılması ya da Başlat menüsünün içinden başlatılmasıdır.

Yapabileceğiniz bir diğer ilginç şey, Masaüstü araç çubuğunu kullanmaktır. Aslında Görev Çubuğuna bir öğe ekler, ancak Görev Çubuğundan neredeyse her şeyi çözmenize izin verebilir.
Bu yeni bir şey değil, bir süredir Windows özelliği oldu. Ancak eklemek için Görev Çubuğunu sağ tıklayın ve Araç Çubukları> Masaüstüne gidin.

Masaüstünüzdeki her şeye erişmenizi sağlar ve alt menüler içerir.

Örneğin, Tanrı Modu'nu etkinleştirirseniz ve masaüstünüzde klasör varsa, klasörde bulunan her şeyi aşağıda gösterildiği gibi bulabilirsiniz.

Sistem Tepsisindeki Simgeleri Gizle
Öğeleri, saat ve Eylem Merkezi'nin bulunduğu sağdaki sistem tepsisinden de kaldırabilirsiniz. Masaüstü programları, özellikle de yardımcı programları yüklediğinizde, oradaki simgeleri daha fazla bulabilirsiniz. Bazıları, onları bir sağ tıklatma ve bir gizleme veya kaldırma seçeneği seçerek gizlemenize izin verir.
Ancak bunları Windows 10 ayarları kullanarak da gizleyebilirsiniz. Ayarlar> Sistem> Bildirimler ve İşlemler'e gidin .

Ardından , görev çubuğunda hangi simgelerin görüneceğini seçin . Orada formu gizlemek için simgeleri açabilir veya kapatabilirsiniz. Kapat Her zaman bildirim alanındaki tüm simgeleri göster (veya bir şey görmek istemiyorsanız devam et), sonra bireysel gizlemek istediğiniz veya görmek istediğiniz şeyi seçin.

Bir şey mi kaçırdım? Aşağıda bir yorum bırakın ve Windows 10 Görev Çubuğu'nda yer tasarrufu için ipuçlarını bize bildirin.






