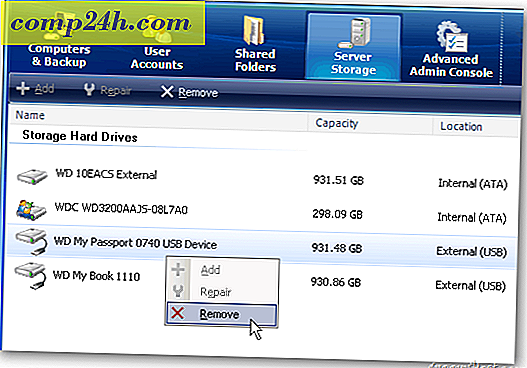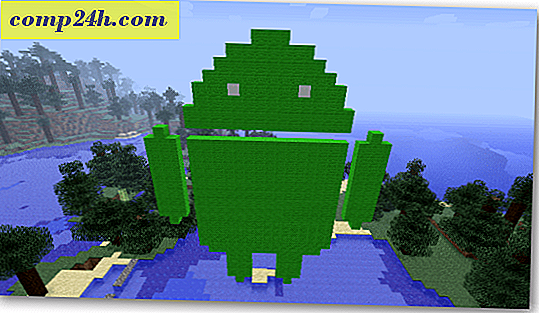Windows 10 İpucu: Harici Aygıtlar için Otomatik Kullanmayı Yönetme
Windows 10, PC'nize bağladığınız harici aygıtlar için Otomatik Kullan eylemlerini ayarlamanızı kolaylaştırır. Windows'un önceki sürümlerinde yalnızca sınırlı seçeneklere izin verilirken, Windows 10 size istediğiniz zaman değiştirebileceğiniz birçok seçenek sunar.
Windows 10'da Otomatik Kullan seçeneklerini denetle
Windows'un önceki sürümlerinde olduğu gibi, bir cihaza, yani SD karta, telefona veya tablete taktığınızda, Otomatik Kullan menüsü görünür ve Windows'un cihazı nasıl kullanacağını sorar. Bunu sürekli olarak beğenmezseniz, ya devre dışı bırakabilir veya her bir cihazı, her bağlandığında istediğiniz şekilde yapacak şekilde ayarlayabilirsiniz.
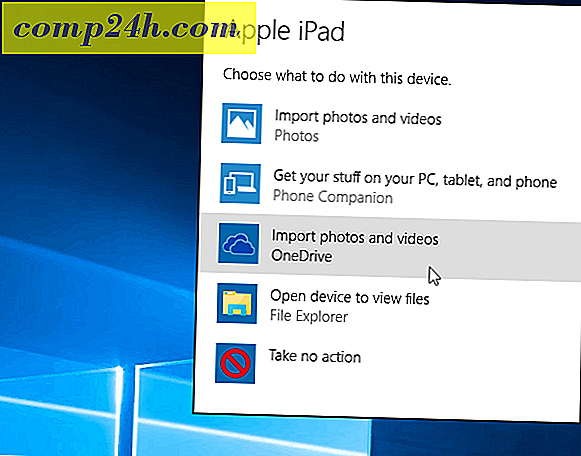
Otomatik Kullan seçeneklerine gitmek için Ayarlar> Cihazlar> Otomatik Kullan'a gidin . Ya da “Hey Cortana” etkin iseniz, “Hey Cortana. AutoPlay'ı başlatın ” ve açılacak.

Burada cihazlarınızı bağladığınızda ne olacağını seçmenizi sağlayan çeşitli seçenekler var. Ancak önce, Otomatik Kullan özelliğini kapatmak istiyorsanız, en üstteki düğmeyi Kapalı konumuna çevirin.

Her cihazda Windows 10'un ne yaptığını yönetmek için, listelenen cihazlarınızla ne yapmak istediğinizi seçin. Aşağıdaki örnekte gördüğünüz gibi, Windows Phone'umu seçtiğimde, seçebileceğim birkaç farklı eylem vardır. Fotoğrafları ve videoları telefonumdan yerel sürücüme veya OneDrive'a aktarabilirim, hiçbir işlem yapmaz, Dosya Gezgini'nde görmek üzere içeriği açabilirim. Vb. Sizin için en uygun seçeneği seçin.

Ayrıca, geleneksel Kontrol Paneli versiyonuna hala ulaşabileceğinizi de belirtmek gerekir. Bu, medya türleri ve cihazlar için ne olacağını ayarlamanızı sağlayacaktır. Elbette, AutoPlay'i tamamen kapatmanıza da izin veriyor.
Başlatmak için, şunu yazın: arama kutusuna otomatik oynat ve Enter'a bas.
Orada, Windows 7'den yükseltildikten sonra Windows 10 ile çalışmaya başlıyorsanız daha tanıdık olan seçeneklerle birlikte Denetim Masası sürümünüz var.

Henüz Windows 10 kullanmıyorsanız, Windows 8'de de Otomatik Kullan özelliğini kapatabilirsiniz.