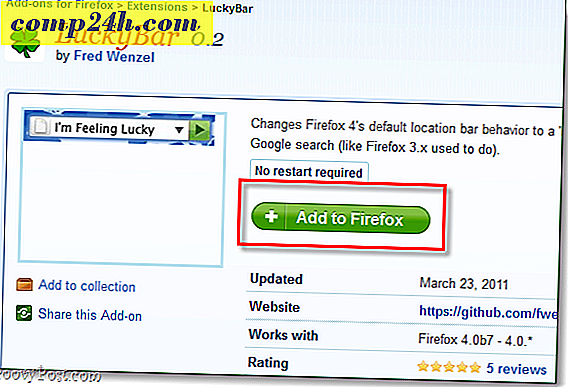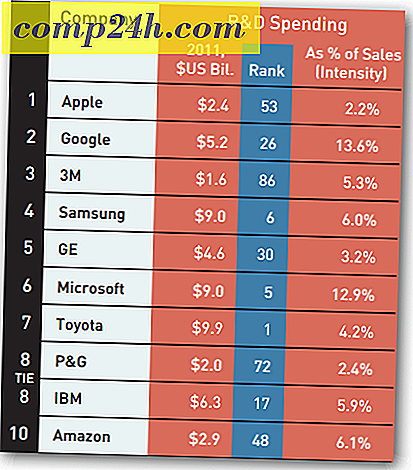Windows Live Fotoğraf Galerisi 2011: Fotoğraf Düzenleme {Series}

Windows Live Photo Gallery 2011'deki (Wave 4) serimizin üçüncü bölümünde, size Windows Live Fotoğraf Galerisi'nde bulunan bazı düzenleme özelliklerini göstereceğiz. Fotoğraflarınıza uygulayabileceğiniz temel ayarlamalar ve görsel efektler, fotoğrafların düzenlenmesi, yayınlanması ve basılması için sunulan ücretsiz bir program için, profesyonel fotoğraf düzenleme yazılımının çok yakın bir fotoğrafçılığına yakın bir yere gelmez. Windows Live Fotoğraf Galerisi 2011 yılında oldukça groovy. Renk sıcaklığı, renk tonu ve renk tonu ve pozlama gibi bazı geekier özellikleri de mevcutken, kırpma, kırmızı göz azaltma ve döndürme gibi mutlak gereklilikler ön planda ve sezgiseldir. Hatta, arkadaşlarınızı ve ailenizi etkileyecek rötuş ve gürültü azaltma gibi daha ince yönlere bile girebilirsiniz, ancak kırpma ve yeniden boyutlandırma gibi kolayca çekebilirsiniz.
Ekran görüntüsü turuna geçmeden önce projenin video turuna çıkalım!
">
Bu özelliklerin tümüne Edit ribbon ile erişilebilir.

Yönet ve Özellikler
Yönet ve Özellikler bölümleri oldukça basittir. Burada, fotoğraflarınızı döndürebilir, silebilir, seçebilir, kopyalayabilir ve yapıştırabilirsiniz. Ayrıca dosya adını değiştirebilir, dosyayı yeniden boyutlandırabilir ve dosyadaki zaman damgasını ayarlayabilirsiniz. Bu seçeneklerin dosyaları kendileri değiştireceğini unutmayın. Ayrıca, Windows Live Photo Gallery 2011'de Resimleri Alma, Sıralama ve Etiketleme ile ilgili daha önceki dersimizde size gösterdiğimiz özellikleri doğrudan Bilgi Panosu'ndan değiştirebileceğinizi de unutmayın.
Yeniden Boyutlandırma özelliğiyle ilgili hoşuma giden bir şey, fotoğrafın otomatik olarak en boy oranını koruduğudur ( bunu yapmamanın bir seçeneği bile yoktur ), böylece fotoğrafınız kırpılmaz veya esnetilmez. Maksimum boyutları piksel cinsinden girmeniz istenir. Windows Live Photo Gallery fotoğrafınızı daha sonra yeniden boyutlandırır, böylece yükseklik veya genişlik bu boyutları aşmaz. Ayrıca, orijinalin üzerine kaydetmek istemiyorsanız, Göz At'ı tıklatarak “Şuraya kaydet” klasörünü değiştirebilirsiniz. “My_photos_resized” adlı yeni bir klasör veya bunun gibi bir klasör oluşturmanızı öneriyorum.

Oranı veya yüzdeyle veya inç veya santimetre ile yeniden boyutlandırmanın bir yolu olsaydı keşke. Ancak, Windows 7'nin yerleşik yazıcı arayüzü, evde yazdırmak niyetindeyseniz, sizin için gerçek baskı boyutu boyutlarını seçme konusunda oldukça iyi bir iş çıkarır.
Düzeltmeler
Bir sonraki düzenleme özellikleri grubu, resimlerinizde daha ayrıntılı değişiklikler yapmanızı sağlar. Tarayıcı görünümünden, “hızlı” ayarlamalar yapabilirsiniz, ancak fotoğrafın çift tıklamasını öneriyorum, böylece aynı anda yalnızca bir fotoğraf görüntülüyorsunuz. Bu size yalnızca birkaç seçenek daha sunmakla kalmaz, ayrıca Kırpma seçeneğini ve İnce Ayar panelini de gösterir.

Kırpma özelliği oldukça kullanışlıdır. Daha önce, orantılı yeniden boyutlandırma özelliklerinin eksikliği hakkında şikayette bulundum, ancak Windows Live Fotoğraf Galerisi 2011 burada bunun için oluşturuyor. Kırpmak istediğiniz alanın etrafından bir kutu çizerek tipik bir özel ürün oluşturabilirsiniz. Ancak daha da kullanışlı bir şekilde, Kırptır'a tıklayabilir ve ortak bir çıktı boyutu seçmek için Oranı seçebilirsiniz. Bir oran seçtiğinizde, kırpma kutunuz otomatik olarak yeniden boyutlandırılacaktır. Çerçeveyi 8 x 10'u 10 x 8'e veya 4 x 6'yı 6 x 4'e vb. Yapmak için de döndürebilirsiniz. Bu şekilde, çerçeveye yapmak istediğiniz her şeyin mükemmel bir şekilde uymasını sağlayabilirsiniz. .

Diğer fotoğraf düzenleme özellikleri şunları içerir:
- Kırmızı göz - Flaşların neden olduğu kırmızı göz etkisini gidermenizi sağlar. Uygulamak için gözlerin etrafında bir kutu çizmeniz yeterlidir. İpucu: Yakın çekimler için, bir seferde tek göz yaparak daha iyi sonuçlar alabilirsiniz. Aksi halde, gözün dışında bir renk kaybı olabilir.
- Rötuş - Yara, sivilce ve benek gibi lekeleri çıkarmanızı sağlar. Sen de airbrushed bir süper model olabilir!
- Düzelt - Resmin yatay hizalamasını otomatik olarak ayarlar. Sarhoş aksiyon sahneleri için iyi. Yani, bu Hollandalı açı çekimine gitmedikçe.
- Renk - Renk sıcaklığını, tonunu ve doygunluğunu ayarlar. Windows Live Fotoğraf Galerisi'nin en iyi gördüğü şeylere göre otomatik olarak ayarlamasına izin vermek için düğmenin kendisine tıklayın. Ya da, birkaç farklı hazır ayardan seçim yapmak için oku tıklayabilirsiniz.
- Pozlama - Fotoğrafın pozunu ayarlar. Renkle aynı matkap — Windows Live Photo Gallery'nin en iyi tahminini yapmak için düğmeye bir kez tıklayın. Bazı hazır ayarlardan seçim yapmak için oku tıklayın.
- Gürültü Azaltma - “Gürültüyü” ( örneğin, grenli ve renkli benekler ) otomatik olarak kaldırır.
- Efektler - Ayar bölümünün gerçekten bir parçası değil, diğerlerine uyuyor. Burada, sepya tonu, camgöbeği tonu, siyah-beyaz, turuncu filtre, sarı filtre ve kırmızı filtre gibi galeriden efektler seçebilirsiniz.
Bu ayarları tek tek uygulayabilirsiniz ya da birden fazla ayarlamayı tek seferde uygulamak için Otomatik ayarla seçeneğini tıklayabilirsiniz.

Otomatik ayarlamanın altındaki oku tıklayıp Ayarlar'ı seçerek jpeg sıkıştırma kalitesinin yanı sıra, hangisinin uygulandığını değiştirebilirsiniz.

Bu fotoğraf düzenleme özellikleri ve ayarları açıklamak biraz zor. Böylece, kendiniz için onları denemenizi tavsiye ederim. Ya da bazı fotoğraf düzenlemelerini gösteren bu videoyu izleyin:
İnce ayar
Bu öznitelikleri değiştirmek için yukarıdaki hızlı düğmeleri kullanabilirsiniz veya İnce Ayar panosu ile daha da zahmetli hale gelebilirsiniz. Sağ tarafta göstermek için İnce Ayar'a tıklayın . Burada, fotoğrafın çeşitli özelliklerini ayarlamak için kullanabileceğiniz çeşitli sürgüleri olacak. Yaptıklarınızdan memnun olduğunuzda / işaretini işaretleyin.

İşaret etmem gereken mükemmel bir özellik: Pozlamayı ayarla bölümünde, kaydırıcıları hareket ettirebilir veya fotoğrafı değiştirmek için histogramı değiştirebilirsiniz.

Orijinaline Geri Dön
Şimdi, eğer benim gibi bir şeyseniz, fotoğrafları düzeltmek ve düzenlemek, aslında onu yalnız bırakmış olmanızdan daha kötü görünen bir etki yaratacaktır. Neyse ki, Orijinal'e Geri Dön düğmesi var. Bu cankurtaran, pencerenin sağ üst köşesinde asılı kalır. Varsayılan olarak, Windows Live Fotoğraf Galerisi 2011 orijinalleri süresiz olarak C: \ Users \ YOURUSERNAME \ AppData \ Local \ Microsoft \ Windows Fotoğraf Galerisi \ Orijinal Resimler'e kaydeder. Bu nedenle, bir fotoğrafı düzenlerseniz, yayınlayın, paylaşın, Windows Live Fotoğraf Galerisi'ni kapatın, bilgisayarınızı kapatın ve üç ay sonra geri dönerseniz, Orijinali Geri Al düğmesine tıklayıp yaptığınız hasarı geri alabilirsiniz. Ancak, Orijinali Geri Al düğmesinin yeniden boyutlandırma, dosya adı değişiklikleri veya döndürme işlemlerini geri almayacağını unutmayın ( bu nedenle, yeniden boyutlandırılmış fotoğraflarınızı başka bir klasöre kaydetmeniz gerekir ).

Tüm sabit disk alanlarınızın orijinal fotoğraflar tarafından yenilmesini istemiyorsanız, Windows Live Fotoğraf Galerisi'nin bunları orijinalin geri kalanının altındaki Ok'u tıklatarak ve Ayarlar'ı seçerek nasıl işleyebileceğini değiştirebilirsiniz … Windows Live Fotoğraf Galerisi'nin ne kadar uzun süreceğini seçebilirsiniz. Orijinalleri açılır menüde saklayın. Bir süre sonra, Windows Live Fotoğraf Galerisi fotoğrafları otomatik olarak Geri Dönüşüm Kutusuna taşır. Bu, bir hata yaparsanız orijinali kurtarmak için hala zamanın olduğu anlamına gelir.

Sonuç
Genel olarak, Windows Live Fotoğraf Galerisi 2011 size iyi bir fotoğraf düzenleme ve ayarlama özellikleri sunar. Photoshop veya Gimp gibi profesyonel bir fotoğraf düzenleme paketinden hala uzaktayken, temel fotoğraf düzenleme için ihtiyacınız olan her şeye sahip olmanız gerekir. Kırmızı gözü ortadan kaldırabilir, parlaklığı artırabilir, bir fotoğrafı düzleştirebilir ve bir aile resmini çerçevelemeden önce bazı sivilceleri zaplayabilirsiniz, böylece herkesin bakması istenen teknoloji kadar iyi görünür. Oh, ve kolay ve özgür.