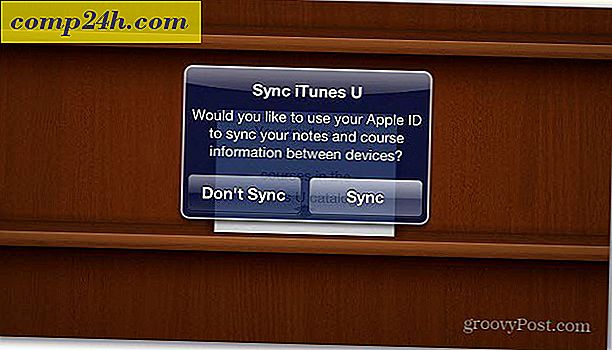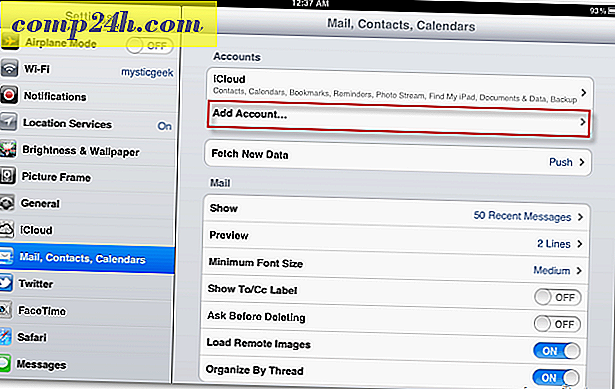Windows Live Fotoğraf Galerisi 2011 İnceleme ve Ekran Görüntüsü Turu: İthalat, Etiketleme ve Sıralama {Seriler}
 Son zamanlarda, Microsoft'un beta durumunu Windows Live Essentials 2011'den kaldırdığını duyurduk, bu yüzden Windows Live Photo Gallery 2011'e ( Wave 4 ) kapsamlı bir ekran görüntüsü turu ve gözden geçirmesi için yüksek zaman olduğunu düşündük.
Son zamanlarda, Microsoft'un beta durumunu Windows Live Essentials 2011'den kaldırdığını duyurduk, bu yüzden Windows Live Photo Gallery 2011'e ( Wave 4 ) kapsamlı bir ekran görüntüsü turu ve gözden geçirmesi için yüksek zaman olduğunu düşündük.
Ücretsiz fotoğraf düzenleme, düzenleme ve paylaşma uygulaması için Windows Live Fotoğraf Galerisi 2011 oldukça sağlamdır. Fotoğraflarınızı ve videolarınızı hızlı bir şekilde organize etmek ve çalışmak için büyük bir potansiyel var, ancak gerekli özelliklerin, etiketlerin ve bilgilerin tüm öğelerinizin en tutarlı şekilde öğelerinize alındığından emin olmak için bir tür iş akışı almanız gerekebilir. Yazılımdan en iyi şekilde yararlanabilmek için, tüm özellikleriyle kendinizi tanımak en iyisidir. Bu örnek, Windows Live Fotoğraf Galerisi 2011'deki en temel özelliklere sizi tanıtacak ve fotoğraflarınızı ve videolarınızı düzenlemek için verimli bir sisteme başlamanızı sağlayacaktır.
Fotoğrafları ve Videoları Windows Live Fotoğraf Galerisi 2011'e Aktarma
Her şey fotoğraf ve videoların içe aktarılmasıyla başlar. Bunu yapmanın en iyi yolu, bulduğunuzda, Otomatik Açma seçeneklerinizi, cihazınıza her bağlandığınızda Windows Live Photo Gallery “Resimleri ve videoyu içe aktarma” iletişim kutusunu otomatik olarak açmaktır. Burada yeni bir şey yok — her zaman bunu bu cihaz için yap ve “Windows Live Photo Gallery'yi kullanarak resimleri ve videoları içe aktar” ı seç ve tamamdır. ( Bu benim iPhone'umla biraz uğraş veriyor, çünkü iPhone'umu şarj edip şarj etmemi istediğim her an fotoğraf çekmemi istiyor. Ama yine de her gün birkaç fotoğraf çektiğimi görmek büyük bir zorluk değil. )

Otomatik Çalıştırma rotasına gitmek istemiyorsanız, Windows Live Photo Gallery'nin Ev şeridinin sol üst tarafındaki İçe Aktar simgesini tıklatabilirsiniz.

Her iki şekilde de, bu oldukça tanıdık iletişim kutusunu getirir. İki ana seçeneğiniz vardır: fotoğraflarınızı ve videolarınızı tarihe göre gruplara ayırın ve her birine ayrı klasör adlarını ve etiketlerini atayın ( içe aktarılacak öğeleri seçin , düzenleyin ve gruplandırın ) veya tüm aynı etiketleri ve klasör adını atayın. Şimdi tüm öğeleri içe aktarın ). Ayrıca, Diğer seçenekler'i tıklayarak hedef klasör ve dosya isimleriyle de çalışabilirsiniz.

Seçenekler / İçe Aktarma Seçenekleri penceresinde, içe aktarılan öğelerin nerede kaydedileceğini ve klasör ve dosya adını değiştirebileceğini değiştirebilirsiniz. Kişisel olarak, fotoğraflarınızı farklı bir sabit diske veya bölüme kaydetmeyi düşünüyorsanız, sadece Windows Live Fotoğraf Galerisi'ndeki tüm sıralamalarınızı ve düzenlemelerinizi gerçekleştirdiğiniz için yararlı buluyorum. “Diğer Seçenekler” altında, içe aktarma işleminden sonra aygıttan dosyaları silmeyi seçebilirsiniz ( içe aktarma iletişim kutusu açıkken bunu duruma göre de etkinleştirebilirsiniz), dosyaları döndürün ve Windows Live Fotoğraf Galerisi'ni içe aktardıktan sonra açın. Dosyalar.

Kartınızda veya kameranızda birkaç gün veya haftada bir fotoğrafınız varsa, içe aktarırken grupları seçme seçeneği oldukça kullanışlıdır. Sağ alt taraftaki kaydırma çubuğu, gruplar arasında kaç gün kaldığını değiştirmenize olanak tanır ve her biri için farklı etiketler ve klasörler atayabilirsiniz.


Windows Live Fotoğraf Galerisi'nin bir grupta topladığı her fotoğrafı içe aktarmak istemiyorsanız, her grubu da genişletebilirsiniz. Son içe aktarma sırasında fotoğrafları silmediyseniz, Windows Live Photo Gallery, fareyle üzerine geldiğinizde sizi uyaracaktır.

İçe Aktar'ı tıkladığınızda, oradan alır. Beklerken, “Daha fazla seçenek” de daha önce seçmiş olduğunuz şeyden bağımsız olarak, fotoğrafları içe aktardıktan sonra silmeyi seçebilirsiniz. Yine de dikkatli olun: İçe aktardıktan sonra silerseniz, fotoğraf veya videonun tek kopyası sabit diskinizde olacaktır.

İşiniz bittiğinde, Windows Live Fotoğraf Galerisi, daha önce aldığınız öğeleri içeren klasörü işaret edecektir. Şimdi, organize etmeye, etiketlemeye, düzenlemeye ve paylaşmaya hazırsınız.

Windows Live Fotoğraf Galerisi ile Fotoğrafları ve Videoları Düzenleme
Fotoğraflarınızı ve videolarınızı Windows Live Fotoğraf Galerisi'nde etkin bir şekilde organize etmenin anahtarı, öğelerinize olabildiğince fazla bilgi ekliyor. Fotoğraflarınıza atadığınız daha fazla bilgi, yazı ve nitelikler, daha sonra bir arama dizesiyle daha kolay bulmak olacaktır. Fotoğraflarınıza ve videolarınıza bilgi eklemeye yönelik ana yöntemler; Açıklayıcı Etiketler, Kişi Etiketleri, Derecelendirmeler, Bayraklar ve Altyazılar ekleyerek gerçekleştirilir. Ayrıca Coğrafi Etiket, Tarih ve Klasör Adlarını ve Dosya Adlarını ekleyebilir veya değiştirebilirsiniz, ancak ön tarafa doğru bir şeyler yaptıysanız, bu verilerin tümü otomatik olarak atanmalıdır.
Tüm bu bilgiler sağ taraftaki kenar çubuğunda düzenlenebilir veya eklenebilir. Seçilen tüm fotoğraflara veya videolara değişiklikler burada uygulanacaktır. Şahsen, sadece bir rulonun başlangıcında başlamayı ve her seferinde birer birer kaydırmayı tercih ediyorum. Bu sıkıcı ama uzun vadede ödeyecek olan yöntemsel.

İnsanlar Etiketi özelliği, hem yeni olduğu için hem de oldukça zengin olduğu için özel bir ilgiyi hak ediyor. Fotoğraf etiketleme, tıpkı Facebook'ta olduğu gibi hemen hemen çalışır. Kişi etiketleri ekle'yi tıklayın ve ardından bir yüzün etrafında bir dikdörtgen çizin. Daha sonra yeni bir kişiyi yazabilir veya listeden bilinen bir kişiyi seçebilirsiniz.

Windows Live Fotoğraf Galerisi, inisiyatif alır ve çizmeden önce yüzleri algılamaya çalışır. Kişi Etiketleri eklemeye başladıktan sonra, resimdeki kimde herhangi bir girdi olmadan tahmin edebileceksiniz. Daha sonra gittiğinizde onaylayabilir veya düzeltebilirsiniz. Eğer bilmiyorsa, sadece soracaktır. ( PS Resimden de görebileceğiniz gibi, ben sadece birincisi olan Bay Groove'un aksine hem bir geek hem de bir dorkum. )

Windows Live Photo Gallery'nin yüz tanıma pirzolalarını şekle sokmanın en etkili yolu, Batch People Tag (Dolu İnsanlar Etiketi) özelliğine dalmaktır. Ev şeridindeki simgesine tıklayarak erişebilirsiniz.

Kişiler Etiketleri'ni ilk kez oluşturuyorsanız, Toplu İşler Etiketi penceresi biraz yedek olacaktır. Yani, yapmanız gereken şey, tespit edilen tüm yüzleri yukarı çekmesini istemek. Kişiler'in yanındaki küçük Ok'u tıklatarak ve Tüm algılanan kişileri seçerek yapın.

İşte bu kadar! Artık, tespit edilen yüzlerin hepsi, etiketlenmeye hazır küçük resimler olarak çekildi. Onları seçin ve Kişiler Etiketleri eklemek için bunları sağ tıklayın . Windows Live Fotoğraf Galerisi'nin daha akıllı hale gelmesini neredeyse duyuyorsunuz…

Teknoloji arkadaşlarınız, aileniz ve fotoğrafçılarınızla tanıdıkça ( ürkütücü olduğu gibi… ), Toplu İş Etiketleri tüm koleksiyonunuzda tahminler yapmaya başlayacaktır. Windows Live Photo Gallery'nin eğitimli tahminlerini görmek için People galerisinde bir yüze tıklayın. Buradan, tahminini kabul etmek için Onayla'yı, Reddetmek için Bu Kişiyi Değil veya Farklı bir kişiyi seçmek için Etiketle'yi tıklayabilirsiniz. Yüzün umurunda olmadığı tam bir yabancıysa, Windows Live Fotoğraf Galerisi'nin Tekrar Gösterme İsteğini söyleyin .

Bu günün bir buçuk saati ve Windows Live Fotoğraf Galerisi sizi kendinizden daha iyi tanıyacaktır. Şahsen tüm fotoğraflarımı etiketlemek için HOURS harcadım (sürücümde yaklaşık 30.000 fotoğrafım var ). Bu yüzden bir isim yazabilirim ve bir kişinin ya da mekanın tüm fotoğraflarına bakabilirim. Windows Live Photo Gallery gibi araçların yüz tanıma özelliklerini kullanmak, tüm arkadaşlarınızı bir kez etiketleyebildiğinizden ve yazılımın koleksiyon eşleştirme yüzlerini taramasını sağlayabildiğinden, saat, hafta ve hatta aylar kaydedilebilir. Herkes etiketlendikten sonra içeri girebilir ve standart etiketleri fotoğraf meta verilerine ekleyebilirsin. Harika bebek!
Fotoğraf ve Videolarda Bulma ve Tarama
Fotoğraflarınıza ve videolarınıza etiketler, altyazılar ve diğer bilgileri eklerken gayretli ve tutarlı iseniz, bunlara göz atmanız ve belirli fotoğrafları kolaylıkla bulabilmeniz gerekir. Bunu yapmanın en kolay yolu, Görünüm şeridi üzerinden gerçekleştirilir. Sol üstteki galeri, resimlerinizi Tarih, Kişi, Etiket, Derecelendirme vb. Sıralarına göre sıralamanıza olanak tanır. Elbette, bu bilgileri fotoğraflarınıza eklediyseniz, fotoğraflarınıza ve videolarınıza göz atma yönteminiz en iyisidir.

Bul şeridi, fotoğraf koleksiyonunuza daha güçlü arama özellikleri getirir. Şerit üzerindeki simgeleri tıklatarak kriterleri seçin. Örneğin, sonuçları bu kişiyi içeren resimlerle sınırlamak için Kişiler galerisindeki bir kişiyi tıklayın. Birden fazla kişiyi de seçebilirsiniz. Aramanızı, her iki kişiyi / tümünü içeren fotoğrafları daraltmak için + ve seçeneğini belirleyin. Aramanızı seçtiğiniz kişiden herhangi birini içeren fotoğraflarla sınırlamak için / Or'ı seçin. Ayrıca, derecelendirme, açıklayıcı etiketler, medya türü, metin aramaları ve işaretlenip işaretlenmediği, düzenlenmediği veya yayınlanmayarak da sınırlayabilirsiniz.

Bir arama dizesi oluşturduğunuzda, sonuçlarınızın üstünde gösterilir. Temizlemek için sağ üst köşedeki X işaretini tıklayın . Tek bir kriteri, fareyle üzerine getirdiğinizde görünen X'i tıklatarak kaldırabilirsiniz.

Sonuç
Eğer biraz homurdanırsanız, Windows Live Photo Gallery fotoğraflarınızı sıralamak, düzenlemek ve bulmak için çeşitli yöntemler sunar. Etiketlerin ve özelliklerin çokluğu, fotoğrafların özel alt kümelerini bulmanın yanı sıra belirli fotoğrafları bulmanızı sağlar ( örneğin, Jim ve Pam'i içeren 2008'den önce çekilen tüm beş yıldızlı oylamalı fotoğraflar gibi ). Bu yayında ele aldığımız özellikler, Windows Live Fotoğraf Galerisi'nin yapabildiği yüzeyleri çiziyor.
Ardından fotoğrafları nasıl düzenleyeceğimizi, panoramalar oluşturacağımızı ve diğer güzel kompozitleri nasıl oluşturacağımızı ve fotoğrafların ve videoların nasıl paylaşılacağını ele alacağız. Ayrıca, sadece birkaç hafta boyunca Windows Live Fotoğraf Galerisi kullanıcısı olduğumu kabul etmeden önce Picasa'yı kullandım. Bu yüzden, Windows Live Fotoğraf Galerisi ile ilgili ne yazdığına dair bir fikir edindikten sonra, Windows Live Photo Gallery ve Google Picasa arasında özellik özellikli bir inceleme ve karşılaştırma beklersiniz. Bir sonrakine kadar!