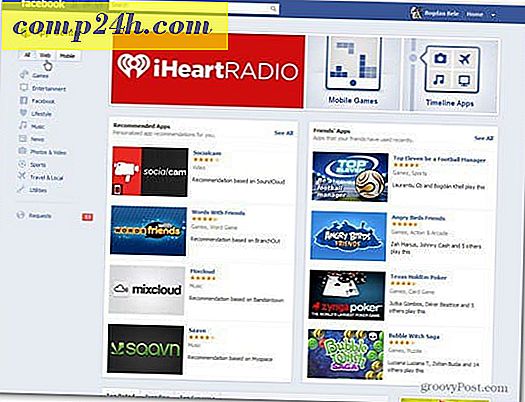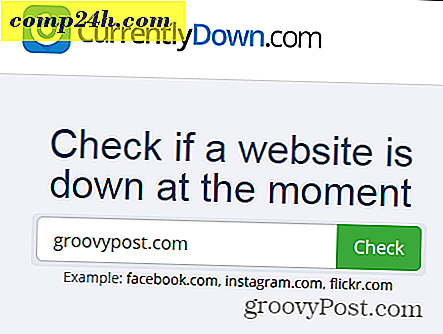Windows Live Sync Beta 2011 Ultimate Kılavuzu ve Turu
 İşler Microsoft'ta aşırı bulanıklaşıyor ve Windows Live Essentials paketine Sync eklenmesi, bulutlarda hayatı hiç olmadığı kadar kolaylaştırıyor. Windows Live Sync'in en son sürümü, otomatik klasör senkronizasyonu ve bulut depolama dünyasında ante'yi ciddi şekilde artırıyor. İlk bakışta, Dropbox ve Google Dokümanlar gibi öncülere öncülük eden sınırların uydurulmuş, medeni ve son olarak da Microsoft tarafından kitleler için erişilebilir ve sezgisel hale getirilmiş gibi görünüyor!
İşler Microsoft'ta aşırı bulanıklaşıyor ve Windows Live Essentials paketine Sync eklenmesi, bulutlarda hayatı hiç olmadığı kadar kolaylaştırıyor. Windows Live Sync'in en son sürümü, otomatik klasör senkronizasyonu ve bulut depolama dünyasında ante'yi ciddi şekilde artırıyor. İlk bakışta, Dropbox ve Google Dokümanlar gibi öncülere öncülük eden sınırların uydurulmuş, medeni ve son olarak da Microsoft tarafından kitleler için erişilebilir ve sezgisel hale getirilmiş gibi görünüyor!
Windows Live Sync'in sunduğu bazı şeylere hızlıca göz atalım:
- Bilgisayarlar arasında sınırsız senkronizasyon - Bu doğru — size senkronizasyon özelliğiyle yalnızca 2 gigabaytlık ücretsiz depolama alanı sağlayan Dropbox'tan farklı olarak, Windows Live Sync, bilgisayarlar arasında istediğiniz kadar senkronizasyon yapmanızı sağlar. Bu, bir makinenin tüm içeriğini bir diğerine uygun bir şekilde yedekleyebileceğiniz anlamına gelir. Senkronize edilmiş klasörlerdeki belgeler, fotoğraflar, medya dosyaları ve diğer dosyalar, bir veya iki makine çevrimdışı olduğunda bile görüntüleme ve düzenleme için kullanılabilir. Uyarı: Skydrive ile 25 GB depolama alanına sahip olmanıza rağmen, bulutla senkronize olarak kullanılmak üzere sadece 2 GB kullanılabilir.
- PC-PC'den Uzak Bağlantılar - VNC yeni bir şey değil, ancak sıradan kullanıcılara Live Sync'in sunduğu gibi kullanıcı dostu bir şekilde sunulmuyor. Şimdi, evdeki PC'nize giriş yaparak bu kritik dosyayı kapmak işten SOP yapmak için yeterince kolaydır. Bunu Web'den bile yapabilirsiniz ( makine IE 6 veya daha yüksek bir sürüm çalıştırdığı sürece ).
- Bilgisayarlar Arasında Program Ayarlarını Senkronize Et - Sync , tüm PC'ler arasında Internet Explorer sık kullanılanlarınızı ve Microsoft Office ayarlarınızı ( örn. E-posta imzaları, stiller, şablonlar ) senkronize etmenizi sağlar.
- OS X ve Windows Arasındaki Senkronizasyon - Microsoft ayrıca OS X için bir Live Sync uygulaması geliştirmiştir; bu da verilerinizi Mac'ler ve PC'ler arasında bile yedekleyip senkronize edebileceğiniz anlamına gelir.
İlk aldanışta, Windows Live Sync Beta'nın güzelliği, her biri tanıdık, kullanıcı dostu bir paket içinde yer alan, bulut bilişim ve uzaktan dosya paylaşımının bir tür “en büyük hit” olmasıdır. Daha da iyisi, hepsi diğer Live uygulamaları ve Web uygulamalarıyla sorunsuz bir şekilde bütünleşir (özellikle Microsoft Office Live ) . Windows Live Sync Beta, TightVNC, Dropbox, Xmarks ve Google Docs veya Crashplan ile yapamayacağım bir şey yapar mı? Hayır. Ancak, tüm diğer programları birlikte güzelce oynatmaya zorlamaktan çok, bir parça yazılımla pek çok şey yapmak daha iyi değil mi? Bence de. Her neyse, Windows Live Sync Beta’nın iyi performans gösterdiği her şeyi nasıl alacağınızı öğrenmek için aşağıdaki öğreticiye göz atın ( ve çok var ) ve sonra kendiniz karar verin. Bunun için bir fincan kahve almak isteyebilirsiniz!
Başlamak
Bu yepyeni özellikler, yalnızca Windows Live Essentials beta paketi ile birlikte gelen ve Windows Live Essentials beta paketinin ( mevcut sürümle karıştırılmaması gereken) Beta sürümünde kullanılabilir. Windows Live Essentials beta indirme sayfasında bunu kapatabilirsiniz . . İndirmek ve yüklemek için beklerken ( biraz zaman alabilir, ) Live.com'a atlayın ve daha önce yapmadıysanız ücretsiz bir Windows Live hesabı için kaydolun. En iyi Windows Live Essentials uygulamalarının tümü, Sync dahil olmak üzere Windows Live hesabınızı içerir. ( Not: Windows Live Sync, Windows Vista Service Pack 2, Windows 7, Windows Server 2008 Service Pack 2 ve Windows Server 2008 R2 için çalışır. Sorry XP kullanıcıları.)
Windows Live Essentials ile Sync yüklü olduktan sonra, devam etmek için devam edip Başlat Menüsünden çalıştırın. Windows Live Aksesuarlar altında olacak. Windows Live kimlik bilgilerinizi girmeniz istenecektir. Bunu yapın ve Oturum Aç'ı tıklayın . Bu oturum sizi Senkronizasyon için Durum penceresine götürecektir.

Şimdilik, bakacak fazla bir şey yok. Yani, devam edelim ve bir klasörü senkronize edelim.
Klasörleri, Sync ile senkronize et
Klasörleri Live Sync ile senkronize etmeye başlamadan önce, tüm makinelerinizde Live Sync Beta yüklü olduğundan emin olun. Daha önce baktım ve bakmadığınız sırada EEE PC'mde Live Sync'i kurdum. Bunu takip eden ekran görüntülerinde göreceksiniz. Şimdi başlayalım.
Aşama 1
Durum penceresinden Bir klasörü senkronize et'i tıklayın . Senkronize etmek istediğiniz bir klasöre gidin ve Senkronize Et'i tıklayın .

Adım 2
Klasörü senkronize etmek istediğiniz cihazların yanındaki kutuları işaretleyin ve Tamam'ı tıklayın . Hem EEE bilgisayarımı hem de Skydrive'ımı seçtim. Bu şekilde, senkronize ettiğim klasöre web'den ve EEE bilgisayarımdaki masaüstünden erişebileceğim.

Aşama 3
Şimdi, Durum ekranına geri döndüğümüzde, senkronize ettiğimiz klasörü göreceksiniz. Daha fazla bilgi ve seçenek görmek için oku tıklayın .

Ve bu kadar. Söz konusu klasörün içeriğine, Senkronizasyonlar: altında solda listelenen cihazların her birinden erişebilmeniz gerekir. Test etmek için, senkronize edilen klasörüm JackSync'e bir dosya ve klasör yerleştirdim. Şimdi, Skydrive'ımıza bakalım.

Senkronize Edilmiş Klasörünüze Skydrive'ınızdan Erişme
Aşama 1
Tarayıcınızı Skydrive'ınıza yönlendirin. Buradan, Senkronize Edilmiş Klasörler için bir bağlantı göreceksiniz. Tıkla . Bu görünüm, senkronize edilen klasörlerinizin tümünü gösterir.

Adım 2
İçeriğini göstermek için senkronize edilmiş bir klasöre tıklayın .

Aşama 3
Buradan, Skydrive'ınızdaki diğer tüm öğeler gibi açmak veya indirmek için bir dosyayı tıklayabilirsiniz.
Ortak Klasörleri Paylaşma
Windows Live Sync, klasör aynı zamanda Skydrive'ınıza senkronize olduğu sürece, klasörleri ve dosyaları en çok dokuz kişiye açık hale getirmenizi sağlar. İşte nasıl:
Aşama 1
Windows Live Sync Beta durum penceresinden paylaşmak istediğiniz klasörün altındaki “Paylaşılanlarla:” nın yanındaki İzinleri görüntüle'yi tıklayın .

Adım 2
Klasörü paylaşmak istediğiniz kişilerin e-posta adreslerini yazın . Kişilerin, açılır menüden adlarının sağındaki izinleri değiştirmesine izin verebilirsiniz. Kişinin adının yanındaki kutunun işaretini kaldırarak bir kişiyi paylaşmayı durdurabilirsiniz. İşiniz bittiğinde Kaydet'i tıklayın .

Aşama 3
Klasörü paylaştığınız kişi bir e-posta daveti alır. Davetiye Davet Etmelerini isteyin.
Not : e-posta , Spam klasöründe kaybolması durumunda [email protected] gibi bir şeyden gelecektir .

4. Adım
Windows Live ID'leriyle giriş yaptıktan sonra, Kabul Etme seçeneğine tıklayarak daveti görebilir ve kabul edebilirler .

Adım 5
Artık dosyayı kendi gibi görebiliyor, düzenleyebiliyor ve indirebiliyorlar. Bu arada, masaüstünüzdeki senkronize klasöre dosya eklerseniz, otomatik olarak burada kullanılabilir hale gelir.

Program Ayarlarını Senkronize Etme
Windows Live Sync Beta, sık kullanılanlarınızı (yer imleri) Internet Explorer'da ve e-posta imzalarınız, stilleriniz ve Microsoft Office'teki şablonlarınızla senkronize etmenizi sağlar. Bu özelliği etkinleştirmek basittir: Sadece programın altında Durum penceresinden senkronizasyonu aç seçeneğini tıklayın . Senkronizasyonu durdurmak için Genişletmek için oku tıklayın ve Senkronizasyonu kapat'ı tıklayın . Program ayarlarınızın senkronize edilmesini istediğiniz her bilgisayarda bunu yapmanız gerekir.

Mac ve PC Arasında Senkronizasyon
Windows Live Sync Beta, OS X 10.5 veya daha yeni bir sürümünü çalıştıran Mac sistemleri için de kullanılabilir. Mac için .dmg Windows Live Sync Beta'yu buradan yakalayabilirsiniz. Bir kez aldığınızda, ne yapacağınızı biliyorsunuz - Yüklenecek diğer uygulamalar gibi Uygulamalar klasörüne sürükleyin .
Aşama 1
Windows Live Sync'i ilk kez çalıştırın ve Windows Live ID kimlik bilgilerinizi girin.

Adım 2
Mac'inizde senkronizasyona başlamak için soldaki önceden senkronize edilmiş bir klasörü tıklayın .

Aşama 3
Seçili klasörü senkronize etmeye başlamak için Senkronizasyonu Başlat'ı tıklayın .

4. Adım
Klasörü varsayılan konuma ( Masaüstü ) kaydetmek için Eşitle'yi tıklatın . Ya da başka bir yere yerleştirmeyi tercih ederseniz, Farklı Bir Yer Seç'i tıklayabilirsiniz .

Adım 5
Senkronize klasörünüze Macbook'unuzdan erişin. Artık, bu klasöre senkronize edilen cihazlarınızdan eklenen tüm dosyalar tüm makinelere yansıtılacaktır.

6. Adım
Diğer cihazlarınızla senkronize etmek için Mac'inizdeki mevcut bir klasörü seçmek için Klasöre senkronize et'i tıklayın .

7. adım
Senkronize etmek istediğiniz klasörü seçmek için göz atın . Daha sonra, hangi cihazları senkronize etmek istediğinizi seçin ve Tamam'ı tıklayın .

8. adım
Windows makinenizden, Windows Live Sync Beta Durum penceresini açın ve Bu klasörü senkronize et öğesine tıklayın ve senkronize edilen klasör için bir konum seçin.

9. adım
Windows makinenizden senkronize edilmiş Macintosh klasörünüze erişin.

PC'lerle Uzaktan Bağlantı
Bir bonus olarak, Sync ayrıca uzaktan Sync çalıştırarak başka bir Windows makinesini uzaktan kontrol etmenizi sağlar. Diğer VNC programlarından farklı olarak Sync, IP adresleri, bağlantı noktaları ve cazın tümü gibi şeylerle uğraşmanızı gerektirmez VE bu, güvenlik açıkları ile dolu değildir. Bunun yerine, tek yapmanız gereken, her iki makinede Windows Live Sync Beta yüklüdür ve gitmeye hazırsınız. İşte adım adım talimatlar:
Aşama 1
Windows Live Sync Beta'dan Uzak sekmesine tıklayın .

Adım 2
Bu bilgisayara Uzaktan Bağlantılara İzin Ver'i tıklatın . Bunu, uzak makineyi ve uzak makinenin kendisini kontrol edecek olan makine için yapın.

Aşama 3
Kontrol etmek istediğiniz makinenin altındaki Bu bilgisayara bağlan'ı tıklayın .

4. Adım
Uzaktan bağlantının yapılmasını bekleyin. Bu işlem bir dakika sürebilir.

Adım 5
Uzaktan kumandalı ana makineden, bir kullanıcının bağlanmaya çalıştığı bildirildiğinde İzin Ver'e tıklayın .

6. Adım
İstemci makineden, ana makine için Windows kullanıcı adınız ve şifreniz ile bilgisayara giriş yapın .

7. adım
Üst araç çubuğundan Bilgisayarın Adını tıklatın ve ana bilgisayarın ne yaptığınızı görmesine izin vermek için Eylemlerimi göster'i tıklatın . Varsayılan olarak, uzaktan kumandalı bilgisayarın ekranı boş bırakılır; eylemlerinizi göstermek ekranı gösterir.

Şimdi, makineyi uzaktan kontrol edebilirsiniz, tıpkı önünüzde oturuyormuşsunuz gibi. Bu arada, ana makinede, yarı saydam bir bildirim, makinenin uzaktan kumanda altında olduğunu bildirir. Bunu sürükleyip bırakarak taşıyabilirsiniz.

8. adım
İşiniz bittiğinde menü çubuğundan Bağlantıyı Kes 'i tıklayın .

Uzaktan bağlantı özelliği parlaklığını gerçekten yapan şey, bir PC'ye de web'den bağlanma kabiliyetidir. Bunu, Internet Explorer'dan devices.live.com adresindeki Windows Live Aygıtları'na giriş yapıp Bu bilgisayara bağlan'ı tıklatarak yapabilirsiniz . Sonra, her zamanki gibi yukarıdaki adımları izleyin - vay!

Şu andan itibaren, bir Windows makinesinden bir Mac'i kontrol edemiyorsunuz ya da tam tersi, Remote Connect IE6 veya daha yeni bir sürüm gerektiriyor ( Mac için IE 5'de durdu ) Ama belki de gelecekte?
Sonuç
Windows Live Sync Beta, her biri keşfedilmeyi bekleyemediğim çok sayıda potansiyel uygulamaya sahip, çok sayıda mükemmel özelliğe sahiptir. Başka bir bilgisayara sınırsız senkronizasyon özelliği, Microsoft'un Foldershare üzerindeki fişi çektiğinden beri kaçırdığım en muhteşem özelliklerden biri. Konuştuğumuz gibi, iTunes arşivimin tamamını iki bilgisayarım arasında hem yedekleme gerekçeleri ve kullanılabilirlik için senkronize ediyorum. Geçmişte, bu biraz fiddling ve tweaking ile zaten mümkün, ancak Sync ile, bu bir çırpıda. En iyisi, ana makineme eklediğim sonraki müzik veya video dosyaları anında netbook'uma aktarılacak. En zor şey, 40 GB'lık medyanın internete aktarılması için ilk bekleme süresidir, ancak bunu yaptığım gerçeği inanılmaz derecede uygun.
Zaten bilgisayarımla işyerinde bir senkronizasyon kurmanın iyi bir fikir olabileceğini düşünüyorum, bu yüzden bir site dışı kopya da var!
Ve bence, Windows Live Sync Beta'nın şu ana kadarki en iyi kısmı. Önceden tüm ama orta düzeyden gelişmiş groovyReaders'a erişemeyen şeyleri alır ve bunu MSN Messenger olarak kullanmak kadar basitleştirir. Uzak Bağlantıdan bulut depolama alanına, senkronizasyon ve yedeklemeye kadar Windows Live Sync, son derece kolay bir şekilde son derece kolaydır.
Şimdilik indirmenizi, kurmanızı, birkaç günlüğüne denemenizi ve muhtemelen bu işlevleri yerine getirmek için kullandığınız diğer programlarla karşılaştırmanızı tavsiye ediyorum. Gelecek hafta için yapacağım şey budur ya da kararı kaldırmak için daha sonra tekrar kontrol edin.