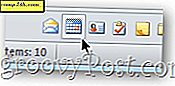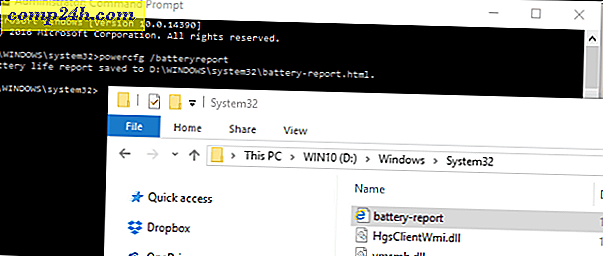Windows 10'da BitLocker Şifrelemesi Kullanma Rehberiniz
 Bilgisayarınızda hassas verileri tutarsanız, onu korumak, bütünlüğünü korumanın önemli bir parçasıdır. Bu özellikle mobil kullanıcılar için geçerlidir. Windows sürümünden bu yana, Microsoft, BitLocker Sürücü Şifrelemesi adlı yeni bir güvenlik özelliğini kullanıma sundu. Windows 7, parmak sürücüleri ve SD kartlar gibi taşınabilir depolama aygıtları için BitLocker To Go özelliğini tanıttı. Windows 10 için Pro veya Enterprise sürümünü çalıştırıyor olmanız gerekir. Microsoft'un bunu tüm sürümlerde standart bir özellik haline getirmemesi neden, verileri şifrelemenin güvenli kalmasını sağlamanın en etkili yollarından biri olduğunu düşünürse hala akıl almaz. Windows 10 Home kullanıyorsanız, bunu almak için Windows 10 Pro'ya Kolay Yükseltme yapmanız gerekir.
Bilgisayarınızda hassas verileri tutarsanız, onu korumak, bütünlüğünü korumanın önemli bir parçasıdır. Bu özellikle mobil kullanıcılar için geçerlidir. Windows sürümünden bu yana, Microsoft, BitLocker Sürücü Şifrelemesi adlı yeni bir güvenlik özelliğini kullanıma sundu. Windows 7, parmak sürücüleri ve SD kartlar gibi taşınabilir depolama aygıtları için BitLocker To Go özelliğini tanıttı. Windows 10 için Pro veya Enterprise sürümünü çalıştırıyor olmanız gerekir. Microsoft'un bunu tüm sürümlerde standart bir özellik haline getirmemesi neden, verileri şifrelemenin güvenli kalmasını sağlamanın en etkili yollarından biri olduğunu düşünürse hala akıl almaz. Windows 10 Home kullanıyorsanız, bunu almak için Windows 10 Pro'ya Kolay Yükseltme yapmanız gerekir.
Şifreleme nedir?
Şifreleme, yetkisiz kullanıcılar tarafından okunamayan bilgilerin tanınmasını sağlayan bir yöntemdir. Bilgilerinizi şifrelediğinizde, diğer kullanıcılarla paylaştığınızda bile kullanılabilir kalır. Şifrelenmiş bir Word belgesini bir arkadaşınıza gönderirseniz, şifreyi çözmek için önce bunlar gerekir. Windows 10, bu makalede inceleyeceğimiz farklı şifreleme teknolojileri, Şifreleme Dosya Sistemi (EFS) ve BitLocker Sürücü Şifrelemesi türlerini içerir.
Bilmeniz ve Yapmanız Gerekenler
- Tüm sabit diskinizi şifrelemek uzun bir süreç olabilir. BitLocker'ı etkinleştirmeden önce şiddetle tavsiye ediyorum, tüm bilgisayarınızı yedeklediğinizden emin olun. Bu, bir UPS'iniz yoksa, şifreleme sırasında bir elektrik kesintisi meydana gelirse önerilir.
- En son Windows 10 Kasım Güncellemesi, yararlanabileceğiniz daha güvenli bir şifreleme standardı içerir. Bununla birlikte, yeni şifreleme standardının sadece diğer Windows 10 Kasım Güncelleme sistemleriyle uyumlu olduğunu unutmayın.
- Windows 10'u Güvenilir Platform Modülü çipi (TPM 1.2) olmadan eski bir bilgisayarda çalıştırıyorsanız, BitLocker'ı ayarlayamayabilirsiniz. Lütfen bu makalede daha ayrıntılı olarak sorun giderme adımlarını inceleyin.
Windows 10'da BitLocker Sürücü Şifrelemesini Açma
Başlat> Dosya Gezgini> Bu PC'yi tıklayın . Ardından Windows 10'un yüklü olduğu sistem sürücünüzü sağ tıklatın ve BitLocker'ı Aç'ı tıklatın.

Sürücünüzün kilidini açmak için bir şifre girin; Bu, kurtarma anahtarını kaybederseniz sistemi ön yükleyebilmeniz için önemli bir test olacaktır.

Kurtarma anahtarınızı nasıl yedekleyeceğinizi seçin, Microsoft hesabınızı kullanıyorsanız, bir USB flash sürücüye kaydedin, yerel sürücüden başka bir yere kaydedin veya bir kopya yazdırın. Kendi bilgisayarımı başka bir bilgisayara kurtaracağım ve bir kopya yazdıracağım.

Yerel diskinizi şifrelediğinizde iki seçeneğiniz var, eğer kutudan yeni çıkarılmış bir bilgisayarsa, sadece kullanılmış disk alanını kullanın. Zaten kullanılıyorsa, tüm sürücüyü şifrele ikinci seçeneği seçin. Bu bilgisayarı zaten kullandığım için ikinci seçenekle gideceğim. Not, özellikle büyük bir sürücü ise biraz zaman alacaktır. Bir elektrik kesintisi durumunda bilgisayarınızın UPS gücünde olduğundan emin olun.

Windows 10 Kasım Güncelleştirmesi'ni çalıştırıyorsanız, gelişmiş bir algoritma ile ek bütünlük desteği sağlayan XTS-AES adlı daha güçlü bir şifreleme modu içerir. Sabit bir sürücü ise, bu seçeneği seçin.

Şifrelemeye hazır olduğunuzda Devam'ı tıklayın.

İstendiğinde bilgisayarınızı yeniden başlatın.

Daha önce oluşturduğunuz şifreyi hatırlıyor musunuz? Şimdi girme zamanı.

Windows 10'a giriş yaptıktan sonra pek bir şey olmadığını fark edeceksiniz. Şifreleme durumunu öğrenmek için Başlat> Dosya Gezgini> Bu PC'yi tıklayın . Artık sistem sürücüsünde bir asma kilit amblemi göreceksiniz. Sürücüyü sağ tıklayın ve BitLocker'ı Yönet'i seçin.

C: BitLocker Şifrelemesi olan mevcut durumu göreceksiniz . Bu biraz zaman alacaktır, böylece şifreleme arka planda gerçekleşirken bilgisayarınızı kullanmaya devam edebilirsiniz, tamamlandığında size bildirilecektir.

BitLocker Şifreleme bittiğinde, bilgisayarınızı normalde yaptığınız gibi kullanabilirsiniz. İletişiminize ek olarak oluşturulan herhangi bir içerik güvenli hale getirilecektir.

Herhangi bir zamanda şifrelemeyi askıya almak isterseniz, bunu BitLocker Şifreleme Denetim Masası öğesinden yapabilirsiniz. Askıya Al bağlantısını tıklayın. Askıya alınırken oluşturulan veriler şifrelenmez. Windows'u yükseltirken, bilgisayarın donanım yazılımını değiştirirken veya donanım değişiklikleri yaparken BitLocker şifrelemesini kapatmanız önerilir.

Sonraki: Bitlocker Sorun Giderme İpuçları
Sayfalar: 1 2