10 Google Chrome Power Kullanıcı İpuçları ve Püf Noktaları
Google Chrome, en popüler tarayıcılardan biridir ve kesinlikle en popüler olanıdır. Bilmediğiniz şey, aşağıdaki ipuçlarını incelediğinizde Chrome'un sizin için daha kullanışlı olabileceğidir.
Chrome Power Kullanıcı İpuçları
1. Google Chrome'u Manuel Olarak Son Sürümüne Güncelleyin
En son Chrome sürümündeki özellikleri okuduysanız ve söz konusu özellikler hakkında bilgi almak için sabırsızlanıyorsanız, Chrome otomatik olarak güncellenene kadar beklemeniz gerekmez.
Sadece Seçenekler düğmesini tıklayın, ardından Google Chrome Hakkında'ya gidin. Yeni bir güncelleme varsa, tarayıcı indirecek ve sadece yüklemek için yeniden başlatmanız gerekecektir.
Chrome'u manuel güncelleme hakkında daha fazla bilgi burada.
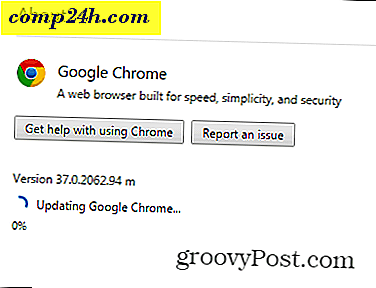
2. Kendi Konumunuzu Seçiniz
Belki bir siteyi belirli bir konumdaki kullanıcılar olarak görmek istersiniz. Bölgeye bağlı olarak farklı içerikler (veya belirli bir yerde tamamen mevcut olmayan bazı içerikler gibi) için bunun pek çok nedeni olabilir. Bu kolayca yapılır.
Klavyenizde F12'ye basarak Chrome'un Geliştirici Araçları'nı açarak başlayın. Araç açıldığında, sol taraftaki telefon simgesini tıklayın.

Emülasyon'un altında Sensörler'i tıklayın .

Şimdi, Coğrafi konum koordinatlarını öykün ve istediğiniz koordinatları girin.

3. Siteyi Mobil Cihaz Olarak Görüntüle
Mobil cihaz özelliklerini taklit etmek için Geliştirici Araçları'nı kullandığımızdan, bir web sitesinde bir mobil cihazda yaptığınız gibi görünmeye ne dersiniz? Yavaş bir internet bağlantınız varsa, bu durum işleri biraz daha hızlı hale getirebilir.
Aynı emülasyon menüsünde Cihaz'ı tıklayın.

Şimdi, Model bölümünde, siteyi görmek istediğiniz cihazı seçin.

Artık web sitesini mobil cihazda gördüğünüz gibi görüyorsunuz.

4. Sayfayı PDF olarak kaydetme
Google Chrome, herhangi bir ek yazılıma ihtiyaç duymadan bir sayfayı doğrudan PDF olarak kaydedebilir. Sadece kaydetmek istediğiniz sayfayı açın ve klavyenizde Ctrl + P tuşlarına (Windows'ta) veya Mac kullanıyorsanız Cmd + P tuşlarına basın.
Yazıcınızın adı altında Değiştir'i tıklayın.

Görüntülenen listede PDF olarak kaydet'i seçin.

Google Chrome'u bir PDF okuyucu olarak kullanmak güzel çünkü sistem kaynaklarında ışık, Adobe Reader gibi bir programın çengelini kuruyor. Aslında, Chrome'u varsayılan PDF okuyucunuzun nasıl yapılacağıyla ilgili makalemize göz atın. Chrome'u varsayılan olarak ayarlamak istemeseniz bile, Adobe Reader'dan daha hafif ve daha güvenli bir şey kullanmanızı öneririz. PDF'leri okumak ve oluşturmak için makalemize beş PDF aracıyla bakın.
5. Varsayılan Arama Sağlayıcısını Değiştirin
Google normalde Chrome'un varsayılan arama sağlayıcısıdır. Ancak, başka birini tercih ederseniz, değiştirebilirsiniz. Chrome penceresinin sağ üst tarafındaki Seçenekler düğmesini, ardından Ayarlar'ı tıklayın .

Şimdi Arama bölümünü bulana kadar aşağı kaydırın. Listeden bir arama motoru seçin veya DuckDuckGo gibi başka bir tane eklemek için Arama motorlarını yönet'i tıklayın.

6. Otomatik Tamamlama Girişini Silme
Bir şey için arama yaptıysanız ve diğer kullanıcıların bunu bilmesini istemiyorsanız, Chrome tüm geçmişi silmeden otomatik tamamlanmış URL önerilerini tek tek silmenizi sağlar.
Sadece silmek istediğiniz girişi vurgulayın ve klavyenizde Shift + Delete tuşlarına basın.

7. İzlemeyi Etkinleştir
Aynı gizlilik bölümünde, İzleme Yapma Özelliği özelliğini etkinleştirmek her zaman iyi bir fikirdir (tüm web siteleri aslında bunu umursamayacak olsa bile). Bunu, biraz önce kullanmış olduğunuz Ayarlar menüsünde Gelişmiş ayarlar altında bulabilirsiniz.
Gizlilik kapsamındadır, ancak daha fazla ayrıntıya ihtiyacınız varsa, Chrome'un Do Not Track Feature özelliğini içeren bir makalemiz var.

8. Belirli Bir Web Sitesindeki Sonuçları Sadece Arayın
Belirli bir arama terimi için yalnızca belirli bir web sitesinden arama sonuçları almak istiyorsanız ne olur? Google Chrome hakkında web sitemizden sonuç almak istediğimi varsayalım.
Sadece şunu yazın: site: Chrome omnibar'da , ardından aşağıdaki ekran görüntüsünde yaptığım gibi arama terimleri. Burada özellikle Google Chrome ile ilgili öğeler için 'u arıyorum.

9. İşlemleri Kapatarak Chrome'u Daha Hızlı Hale Getirin
Chrome yavaşsa, Google'ın tarayıcısının kendi görev yöneticisine sahip olduğunu ve yavaşlamayan şeyleri görmek için kullanabileceğinizi ve işleri daha hızlı hale getirmek için bu işlemleri kapattığınızı bilin.
Klavyenizde Shift + Esc tuşlarına basarak ya da Araçlar menüsündeki Seçenekler butonunu tıklayarak görünen menüden ulaşabilirsiniz.

Bir şeyi kapatmak isterseniz, tıklayın ve ardından İşlemi sonlandırın .

10. Yeniden Yükleme Yapmadan Chrome'u Varsayılan Ayarlara Sıfırla
Uzantı ve ayarlarla denemeler yapıyorsanız, Google Chrome'un garip davranmasıyla sonuçlanacak olursa, bunu fabrika durumuna sıfırlayabilirsiniz.
Ana sayfa, yeni sekme durumu, sabitlenmiş sekmeler, önbellek (çerezler, içerik ve site verileri dahil) tümü sıfırlanacaktır. Uzantılar ve temalar devre dışı bırakılacak, silinmeyecek.
Ancak, yer işaretleriniz korunur. Yeniden yükleme yapmadan Chrome'u nasıl sıfırlayacağınız aşağıda açıklanmıştır.
Bunlar, Chrome güç kullanıcı ipuçlarımız. Listede olması gerektiğini düşündüğünüz bir tane varsa, aşağıdan bir yorumda bulunun!






