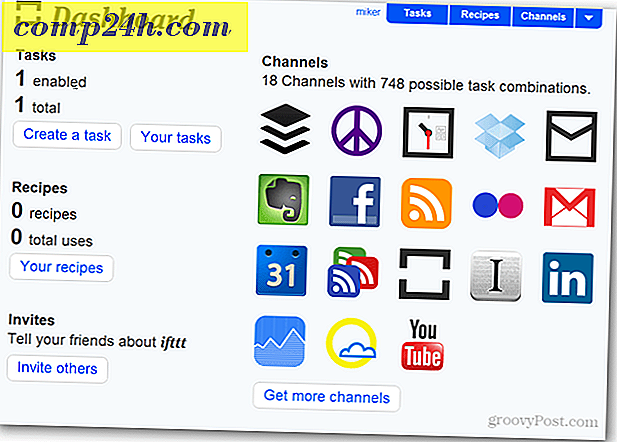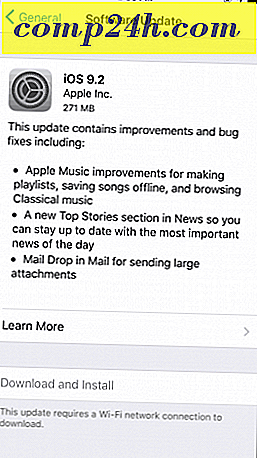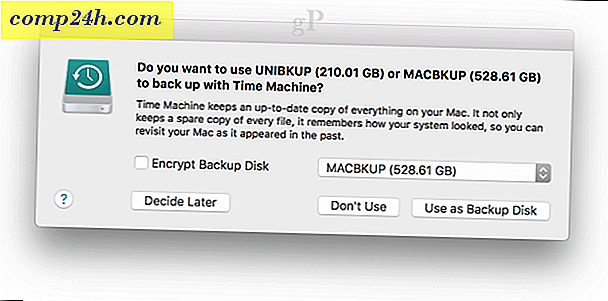Bu İpuçları ile Outlook Verimlilik İş Akışı Boost
Acemi veya profesyonel için Microsoft Outlook, verimliliğinizi artırmak için kullanabileceğiniz birçok özellik içerir. Mac için Outlook, Office 365 veya web sürümlerini kullanarak iş akışınızı ve üretkenliğinizi iyileştirmeniz için gerekli bazı ipuçlarını burada bulabilirsiniz.
Kurulum Kuralları
Kurallar, Önemsiz Postaları engelliyor veya belirli mesajları bir klasöre taşıyor olsun, iletilerinizin yönetimini otomatikleştirmenize yardımcı olabilir. Örneğin, patronunuzdaki tüm mesajlar belirli bir klasöre taşındı, böylece onları asla kaçırmazsınız. Outlook'un tam sürümü ile bazı oldukça karmaşık kurallar oluşturabilirsiniz.
İşte, alıcı klasöründen iletileri taşıdığım basit bir kural. Alıcıdan bir mesaj seçin ve ardından Giriş sekmesini ve ardından Kurallar> Kural Oluştur'u tıklayın.
Alıcıdan kutuyu işaretleyin ve öğeyi Klasöre taşı seçeneğini işaretleyin . ” Varolan bir klasörü seçin veya yeni bir tane oluşturun. Onu seçin ve Tamam'a tıklayın. Kuralı hemen veya daha sonra çalıştırabilirsiniz. Belirli bir alıcıdan veya belirli kelimeler içeren mesajlardan e-posta aldığınızda bir uyarı almak için ayarlayabileceğiniz kurallar vardır. Yeni mesajları belirli bir klasöre nasıl taşıyacağınızı kontrol edin.

Ayrıca, birkaç yıl önce Outlook.com'a gelişmiş kurallar eklendi.
Renk Kategorileri ve Bayraklarını Kullan
Öncelikli hale getirmeye ve önemli olana odaklanmaya yardımcı olmak için Renk ve Kategoriler özelliğini kullanın. Bir mesaj seçin ve Kategorize et menüsünü tıklayın, ardından uygun bir renk seçin. Bu renkleri belirli bir anlamla özelleştirebilirsiniz. Kategoriler> Tüm Kategoriler 'i tıklayın > bir renk seçin ve ardından Yeniden Adlandır. Bir mesajı hızlı bir şekilde işaretleyebilmek için klavye komutları da atanabilir.

Follow Up Flag, zamanınız olduğunda bakmanız gereken mesajları da hatırlamanıza yardımcı olabilir. Bir e-posta mesajını işaretlediğinizde Yapılacaklar Listesi ve Görevler listelerinizde görüneceği için bunu hatırlamayı unutmayın.

Gecikmeli Gönderim Kullanarak Zamanlama
Outlook, bir e-postanın teslimini günün belirli bir saatine ertelemenize izin verir. Bu özellik, alıcının belirli bir zamana kadar mesajınıza ulaşamayacağını biliyorsanız, kullanışlıdır. Bir kullanıcının sabah saat 3:00 civarında e-postayı kontrol ettiğini biliyorsanız, yeni bir mesaj oluşturun ve ardından Seçenekler altında Gecikmeli Yayınla düğmesini tıklayın. Tarih ve saatten önce teslim etmeyin gibi Teslim seçeneklerine uygun değişiklikleri yapın .

Arama Klasörü Oluşturun
Arama Klasörü, mesajlarınızı tetiklemenin ve gelen kutunuza bazı akıl sağlamanın güçlü bir yoludur. Örneğin, takip etmek istediğiniz postalar için bir arama klasörü oluşturabilir veya belirli kişiler, gruplar veya liste mesajlarını işaretleyebilirsiniz.

Klasör sekmesini, ardından Yeni Arama Klasörü'nü ve ardından gruplardan birinde oluşturmak istediğiniz Arama Klasörünün türünü seçin. Posta klasörünü seçin ve Tamam'a tıklayın. Gezinti Bölmesinde bir arama klasörü oluşturulur. Takip etmeyi seçtiğim mesajlar, ihtiyacım olduğunda orada olacak.
Önemsiz E-posta Filtresi Düzeyini Ayarla
Önemsiz Postalar gün boyunca ne kadar verimli e-posta alabileceğinizi yavaşlatabilir. Outlooks Junk Mail Filter kullanarak, etkisini en aza indirebilirsiniz. Ana Sayfa sekmesini ve ardından Sil grubunda bulunan Önemsiz menüsünü ve ardından Önemsiz E-posta Seçenekleri'ni tıklatın.
İlk önce Düşük ayarını kullanmaya başlamanızı ve sizin için nasıl çalıştığını görmenizi öneririz. Önemsiz mesajlar çok agresifse, daha yüksek bir seçeneğe geçebilirsiniz. Filtrenin yanlışlıkla önemli bir iletiyi işaretlemesi durumunda Kalıcı olarak sil seçeneğinin işaretini kaldırmam.

PST dosyasının yedeklerini oluşturma
Outlook bir sistemdir ve bu da başarısız olabilir. Kişisel Klasörünüzün sağlıklı bir şekilde yedeklenmesi, bozuk, sistem arızası veya diğer öngörülemeyen bir sorun olması durumunda sorunsuz bir iyileşme sağlayabilir.
Outlook 2013 veya Outlook 2016 kullanılarak oluşturulan Outlook Veri Dosyaları (.pst), bilgisayarınızda Documents \ Outlook Files klasörüne kaydedilir . Outlook 2007 veya daha önceki sürümlerinde oluşturulan veri dosyalarına sahip bir PC veya Mac'te Outlook'a yükselttiyseniz, bu dosyalar gizli bir klasörde C: \ Users \ user \ AppData \ Local \ Microsoft \ farklı bir konumda kaydedilir. Outlook .
Çevrimdışı Outlook Veri Dosyası (.ost) ayrıca C: \ Users \ user \ AppData \ Local \ Microsoft \ Outlook'a kaydedilir . Çoğu veri sunucuda kalır; Ancak, yerel olarak kaydedilen tüm öğeler yedeklenmelidir. Örneğin, Takvim, Kişiler, Görevler ve yalnızca Yerel olarak işaretlenmiş tüm klasörler. PST klasörlerini oluşturma ve yedekleme hakkında daha fazla bilgi için aşağıdaki makalelere göz atın:
- Outlook 2016'da bir PST Klasörü Nasıl Oluşturulur
- Outlook 2013'te bir PST klasörü oluştur
- Outlook PST Klasörleri Nedir ve Nasıl Kullanılır?
- Outlook'ta bozuk PST klasörü onarma
Outlook geçici OLK klasörünü nasıl bulacağınız da ilginizi çekebilir.
Ofis Yanıtları Dışında Kurmak
Ofiste günün çoğunda veya bir ay boyunca tatildeyseniz, Out of Office cevabı ayarlamak, kişilerinizin müsait olmadığınızı bilmesine izin verebilir. Out of Office Assistant'ı kullanmak, anında yanıt vermeden size ulaşmaya çalışırken gelen kutunuzda çok fazla gürültüyü azaltacaktır. Ayrıca geri döndüğünüzde gelen kutunuzu temizlemek için çalışmayı da azaltacaktır. Dosya> Bilgi> Otomatik Yanıtlar'ı tıklayın .
Otomatik Yanıt Gönder radyo kutusunu seçin ve bu mesajın gönderilmesini istediğiniz süreyi tanımlayın. Bu mesajı kuruluş içindeki veya dışındaki iş arkadaşlarınıza da gönderebilirsiniz.

İOS için Outlook kullanıyorsanız, Ayarlar'a dokunun, Exchange Server'ınıza dokunun ve ardından Otomatik Yanıtlar'a dokunun. Otomatik Yanıtlar arasında geçiş yapın ve kişiselleştirilmiş bir mesaj yazın.

Bildirimleri Yönetme
Outlook masaüstü bildirimleri ezici olabilir ve sizi rahatsız edebilir. Sahip olduğunuz bir seçenek onları devre dışı bırakmaktır. Sesi kapatmak için Görev Çubuğunun Bildirim alanındaki Outlook simgesini sağ tıklatın ve ardından Yeni Posta Masaüstü Uyarısı Göster'i tıklatın. Outlook'un eski sürümleri için Outlook masaüstü uyarılarının nasıl devre dışı bırakılacağına dair makalemize göz atın.

Outlook Mobile İpuçları
Outlook'un mobil sürümünü kullanıyorsanız, hareket halindeyken verimli kalmak için kullanabileceğiniz bazı ipuçları aşağıda verilmiştir.
Kişisel ve İş Takvimleri arasında geçiş yapın.
Takvim sekmesine, ardından hamburger menüsüne ve ardından İş veya Kişisel takviminize dokunun.

İOS için Outlook ile Skype Çağrısı Planla
Takvim'e dokunun, yeni bir tane oluşturun ve etkinlik için bir ad girin. Kişiler'e dokunun ve ardından davet etmek istediğiniz kullanıcıları ekleyin. Aşağı kaydırın ve Skype Araması'nda geçiş yaptıktan sonra Skype Çağrı bağlantısı'na dokunun, bir açıklama girin ve Bitti'ye dokunun . Tamamlamak için Kaydet'e dokunun.


Uygunluk Gönderin
Yeni bir mesaj oluşturun ve Takvim etkinliği öğesine dokunun.

Uygunluk gönder'e dokunun, uygun bir zaman seçin ve Bitti'yi tıklayın.


Mesajını yolla.

Mac için Outlook 2016'ya yapılan son güncellemeler bazı yeni özellikler ekledi. Bu yeni özellikleri nasıl kullanabileceğiniz hakkında daha fazla bilgi için makalemize göz atın. Ayrıca, Mac kullanıcıları için Outlook klavye komutlarının bir listesini içeren makalemize göz atın.