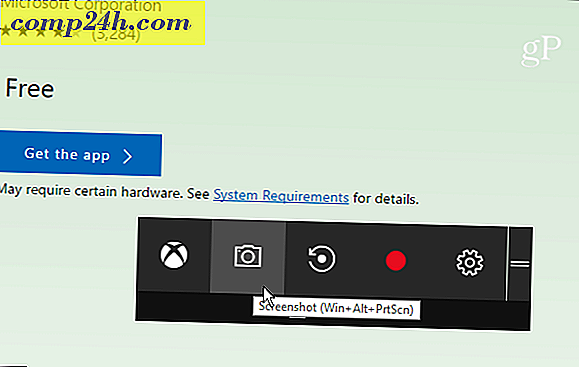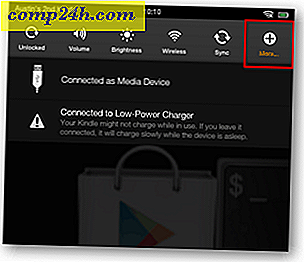PC, Mac ve Mobil Cihazlarda Ekran Görüntüleri Çekmek için Tam Kılavuz
Hiç mobil cihazınızda veya bilgisayarınızda ekran görüntülerinin nasıl çekileceğini öğrenmek istediniz mi? Bu tam kılavuz cevapları sağlayacaktır. Ekran görüntüleri, arayüz veya ekranın bir kısmı gibi ekran öğelerinin görüntüleridir. Cihazların bolluğu ve form faktörleri ile ekran görüntüsünü yakalar.
Cihazlarınızdan Ekran Görüntüleri Çekme
, Windows
Windows'da bir ekran görüntüsünü doğal olarak yakalamanın veya üçüncü taraf araçlarını kullanmanın birçok yolu vardır. Windows ve üçüncü taraf bir uygulamada yerel işlevlerin bir karışımını kullanıyorum.
Windows'ta aktif ekranı yakalamak için klavyenizdeki Print Screen düğmesine basın. Sadece aktif pencereyi yakalamak istiyorsanız, Alt + Print Scrn tuşuna basın . Bir dizüstü bilgisayar kullanıyorsanız, bu komutu kullanamayabilirsiniz, Fn + Prt Scn'yi kullanmayı deneyebilirsiniz . Etkin pencereyi yakalamak için Fn + Alt + Print Scrn'yi kullanın .
Yakalanan ekran görüntüleri, Windows Panosuna veya Dosya Gezgini'ndeki Resimler altındaki Ekran görüntüleri klasörüne kaydedilecektir. Resmi favori programlarınızda da yapıştırabilirsiniz. Microsoft Paint'in en yaygın olanlarından biri. Bir makale yazıyor veya bir sunum oluşturuyorsanız, görüntüyü hemen buraya yapıştırabilirsiniz.
Windows 10 Creators Update, ekran görüntülerini daha hızlı yakalamak için yeni bir komut ekler. MacOS komutu + shift + 3'e benzer şekilde, Windows 10 kullanıcıları Windows tuşu + Shift + S tuşlarına basabilir, ardından bir seçim yapabilir. Ekran görüntüsü seçimleri panoya kaydedilir; Paint 3D veya benzeri bir program açmanız ve oradan yapıştırmanız gerekecektir.

Office'te Ekran Görüntüsü Nasıl Çekilir ve Bir Belgeye Nasıl Eklenir?
Windows Vista'nın yayımlanmasından bu yana Microsoft, Snipping Tool adlı bir ekran yakalama programı içermektedir. Ekranın veya bir pencerenin bölümlerini yakalamak için kullanabilirsiniz. Başlat 'ı tıklayın , : kesme aracını yazın ve Enter'a basın.
Ekran görüntüsünü yakalamak için Yeni düğmesine tıklayın, bu ekranın solmasına neden olur. Ardından fareyi çekmek istediğiniz şey üzerine sürükleyin.

Bir ekran görüntüsünü ekranın belirli bir bölümünü (örneğin pencere veya ekranın tamamını) yakalamak isterseniz, yeni düğmenin yanındaki alt menüyü tıklayın, ardından mevcut seçeneklerden birini seçin.
Yakalanan ekran görüntüsü, tam Snipping Tool programında görünecektir. Resmi kaydetmeye, başka bir uygulamada kullanmak üzere kopyalamaya, e-postayla göndermeye veya resmi düzenlemeye devam edebilirsiniz.

Ekran görüntülerini yakalamak için son zamanlarda kullanmış olduğum bir diğer araç ise, Windows 10 için tasarlanan Snip uygulamasıdır. Etkinleştirildiğinde, Snip It standart yazdırma ekran komutlarını eşler. Özellikle içerik menüleri veya etkin bir pencere gibi ekran öğeleri için ekran görüntülerini çok daha kolay bir şekilde yakalamak için kullanabilirsiniz.
Güncelleme: Yakın zamanda Windows 10'daki Snip uygulamasıyla ilgili bazı sorunları fark ettim. Uygulama büyük günlük dosyaları oluşturma eğilimindedir; hızla disk alanı yemek. Uygulama ile ilgili sorun yaşıyorsanız, bu günlük dosyalarını bulmak ve silmek için talimatlarımızı inceleyin.

Microsoft Surface
Microsoft Surface kullanıyorsanız, ekran görüntüleri birden çok yoldan yakalanabilir. Tüm ekranı veya etkin pencereyi yakalamak için, tabletin önündeki Windows düğmesini basılı tutun, ardından aygıtın sol tarafındaki ses kısma düğmesine basın. Ekran bir saniye kısacak. Ekran görüntüsünü Resimler klasörünüzdeki Ekran görüntüleri klasöründe bulabilirsiniz.
Bazı Tür Kapaklar, özel bir Baskı Ekranı anahtarı içermez. Bunun yerine, Fn + Windows tuş + Boşluk tuşunu kullanabilirsiniz . Etkin pencerenin ekran görüntüsünü almak için Alt + Fn + Boşluk tuşlarına basın.

Windows Phone
Ekran görüntüsünü yakalamak için aynı anda Ses Seviyesi ve Kamera düğmesine basın. Ekran görüntülerinizi Fotoğraflar uygulamasında bulabilirsiniz.
macOS veya OS X
Ekran görüntülerini almak için OS X'te birçok harika ürün var. Snagit ve Skitch bizim favorilerimizden ikisi. OS X ayrıca ekran görüntülerini yakalamak için güçlü yerel yöntemler içerir, ancak bu klavye merkezlidir. Öğrendiğim en büyük şey, bu komutları ezberledikten sonra ne kadar hızlı ve kolay olduğudur.
Etkin bir pencereyi yakalamak için Command + Shift + 4 tuşlarına basın ve ardından boşluk tuşu ; Bu, seçmek için kullanabileceğiniz bir kamera simgesini etkinleştirir ve daha sonra onu yakalamak için bir pencereyi tıklar.

Sadece ekranın bir bölümünü yakalamak istiyorsanız, Command + Shift + 3 tuşlarına basın, ardından ekranın veya pencerenin bir bölümünü sürüklemek için farenizi kullanın. Windows'da kesme aracına benzer şekilde çalışır. OS X'deki ekran dökümleri masaüstüne kaydedilir

iOS
Ev ve Güç düğmelerine aynı anda basarak iPhone, iPad veya iPod Touch gibi Apple cihazlarda ekran görüntülerini alabilirsiniz. Ekran görüntülerini Ekran görüntüleri albümünde Fotoğraflar uygulamasında bulabilirsiniz.
Elma izle
Apple Watch üzerindeki yan tuşa basın ve basılı tutun, ardından Digital Crown'a basın ve serbest bırakın. Bunu iPhone'unuzdaki Fotoğraflar uygulamasında bulabilirsiniz.
Android
Android tarafından desteklenen cihazların çeşitliliği nedeniyle, bu bölüm kapsamlı olmayabilir. Samsung Galaxy gibi en popüler cihazlar için, Ev ve Güç düğmesini aynı anda basılı tutarak ekran görüntülerini yakalayabilirsiniz. Nexus 6P veya Nexus 7 tablet gibi saf bir Android deneyimi sunan bir Google cihazında, güç düğmesini ve ses kısma tuşunu basılı tutun. Ekran görüntüleri, Ekran görüntüleri albümünde Resim Galerisi uygulamasına kaydedilir.
Yerel bir markalı Android akıllı telefonunda, Home düğmesine ve Sesi Aç düğmesine aynı anda basarak bir ekran görüntüsü yakalayabildim.
Linux
Ubuntu gibi yaygın bir dağıtımda, etkin pencereyi veya ekranı yakalamak için aynı Windows Alt + Print Scrn komutunu kullanarak ekran görüntülerini yakalayabilirsiniz. Ubuntu Linux ayrıca Uygulamalar, Aksesuarlar menüsünden mevcut bir ekran görüntüsü uygulaması içerir.
Ekran görüntülerinizi düzenleme
Ekran görüntüleriniz için hızlı düzenlemeler yapmak isterseniz, cihaza bağlı olarak çeşitli seçenekler vardır.
- Görüntünün boyutunu azaltmak için kırpma veya yeniden boyutlandırma gibi daha fazla düzenleme yapmak için Microsoft Paint'i kullanabilirsiniz. Snip uygulaması ayrıca, resminizi hızlı bir şekilde düzenlemek ve paylaşmak için kullanabileceğiniz araçlar içerir.
- Windows Phone OS'deki Fotoğraflar uygulaması, kırpma gibi temel düzenlemeleri yapabilir. Gizli araçları etkinleştirmek için fotoğrafa dokunmanız yeterli. Windows 10'daki fotoğraflar ekran görüntülerinizi düzenlemek için de kullanılabilir.
- OS X'deki Image viewer uygulaması oldukça güçlüdür; seçenekler arasında toplu düzenleme ile birlikte kırpma ve yeniden boyutlandırma bulunur.
- İOS'taki fotoğraflar da hızlı düzenlemeler yapmanıza olanak tanır. Renk sıcaklığı değiştirmek, renkten siyah beyaza ve kırpmak gibi görüntülerle oynayabilirsiniz.
- Android uygulamasında Galeri uygulamasını kullanarak benzer seçenekler mevcuttur. Efekt eklemek, görüntüyü döndürmek veya kırpmak için kullanabileceğiniz gizli araçları etkinleştirmek için fotoğrafa dokunun.
Microsoft Edge gibi uygulamalar, yerleşik ekran yakalama araçlarını içerir, bunları nasıl etkinleştirip kullanacaklarına ilişkin yönergeler için önceki makalemize bakın. Windows 10 Yıldönümü Güncellemesi, ekran görüntülerini yakalamak ve düzenlemek için yaratıcı araçlarla Mürekkep Çalışma Alanı adlı yeni bir özellik eklemektedir. Ekran görüntülerini yönetmek, bunları elde etmenin önemli bir parçasıdır. Neyse ki Windows ve iOS gibi işletim sistemleri bunu tanır. Örneğin, ekran görüntülerinizi otomatik olarak OneDrive'a yedekleyebilirsiniz. Dropbox gibi uygulamalar da ekran görüntülerinizi yüklemek için destek içerir.
Kaynaklar: Windows 10 Ekran Görüntüsü Sayacını Sıfırlama