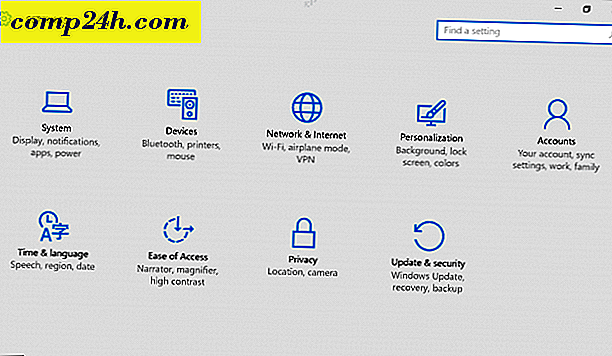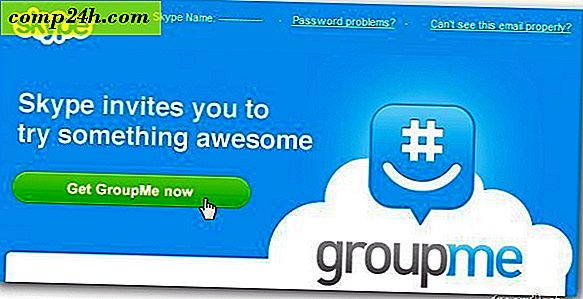VMware Fusion 8 ile Mac'te Özel Windows 10 VM oluşturma
Önceki yazımızda, Windows 10 çalıştıran yeni bir sanal makine kurmak için VMware Fusion'ı kullanarak baktık. VMware ile ilgili en iyi şey, performans; Önyükleme Kampı deneyimiyle hemen hemen aynı. VMware Fusion'ı kullanmaya ilk bakışımız doğruydu, bu ikinci taksitte, özel bir sanal makinenin nasıl oluşturulacağına bakacağız.
VMware Fusion kullanarak Sanal Makine Yapılandırmasını Özelleştirme
Sanal makineniz olarak kullanmayı planladığınız şeye bağlı olarak, onu belirli bir uygulama ile uygun şekilde yapılandırmanız gerekebilir. VMware Fusion'ı başlatın, ardından Dosya menüsünü ve ardından Yeni'yi tıklatın, Özel bir sanal makine oluştur'u seçin, ardından Devam'ı tıklatın.
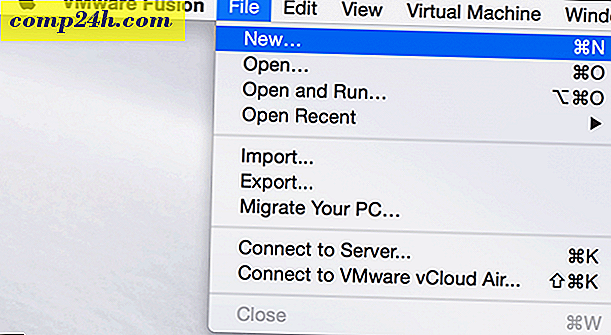
Yüklemek istediğiniz işletim sistemini seçin. VMware Fusion, çok çeşitli işletim sistemi markalarını ve versiyonlarını desteklemektedir. Apple'ın OS X sürümlerini 10.5'e kadar yükleyebilirsiniz. Seçiminize karar verdikten sonra, Devam'ı tıklayın.

Yeni bir sanal disk oluştur ve sonra Devam Et'i tıklayın.

Sistem yapılandırmanıza bağlı olarak, sanal makinenizi özelleştirmek isteyebilirsiniz. Benim durumumda, sabit disk çok büyük, bu yüzden boyutu değiştireceğim, Ayarları özelleştir'i tıklayın.

Sanal makinenizin adını düzenleme seçeneği sunulur, varsayılan değerden memnunsanız Kaydet'i tıklayın .

VMware Fusion, sanal makinenizi belirli ihtiyaçlarınız için hassas bir şekilde ayarlamanıza olanak veren bir Sistem Tercihleri gibi arayüz sağlar. Odaklanacağımız üç alan, depolama, bellek ve işletim sisteminin başlatma ortamıdır.

Sabit Diski öğesine tıklayın, ardından sanal diskin boyutunu değiştirmek için düğmeyi sürükleyin.

Ardından İşlemciler ve Bellek'i tıklayın ve VM'ye ayırmak için bellek miktarını ayarlayın. Daha fazla bellek, sanal makineniz ne kadar iyi performans gösterir.

Başlangıç ayarlarınızı değiştirmek, özel sihirbaz kurulum medyasını seçme seçeneğini sunmadığından da önemlidir. Ana menüden, CD / DVD'ye tıklayın ve ardından Bu CD / DVD sürücüsüne aşağıdaki açılır menüyü kullanacak şekilde yapılandırılmış tıklayın. ISO görüntünüzün bulunduğu yere göz atın veya varsayılanı seçin, ardından Mac'iniz varsa, CD / DVD Sürücüsünü Bağla kutusunu işaretleyin.

Kurulumu başlatma
Kurulumu başlatmak için Oynat düğmesini tıklayın.

Sanal makine penceresi açık değilse, Pencere menüsünü ve ardından Sanal Makine Kitaplığı'nı tıklatın .

Sanal makineyi seçin ve ardından Start Up düğmesini seçin. Daha sonra yeni bir kurulum yapmak için ekrandaki talimatları izleyin. Daha önce yeni bir Windows yüklemesi yapmadıysanız, yönergeler için makalemize bakın.

Sanal makinenizi silmek isterseniz, Sanal Makine Kitaplığı'na gidin, sanal makineyi seçin, sonra Düzenle'yi ve ardından Sil'i tıklayın .

Üçüncü ve son makalemiz, Windows 10 altında Windows X çalıştıran VMware Fusion'ın benzersiz ve eğlenceli özelliklerinin bazılarına bakacaktır.