Microsoft Edge için Beş Uzantı ve Nasıl Kullanılır?
Uzantılar, bir uygulamanın işlevselliğini artıran küçük uygulamalardır. Microsoft Office, Photoshop ve Virtual DJ gibi birçok modern uygulama bunları kullanıyor. Kullanıcılar, çoğu uygulamanın sunduğu kutu deneyimi dışında bazen mutlu olurlar, ancak uygulamanın yapabileceği veya daha iyi yapabileceği bir şey daha vardır. Uzantılar veya Eklentiler burada devreye giriyor. Microsoft'un yeni nesil web tarayıcısı olan Edge, hızlı bir gelişme hızını yaşıyor. Uzatmalar, 2015'in son bir sürümü için başlangıçta vaat edildi, ancak zor kaldı. Windows 10 Yıldönümü Güncellemesi bunu düzeltmeyi vaat ediyor. Şimdiye kadar, Edge kullanıcıların başlayabileceği bazı serin uzantıları biriktirdi. Bu makalede, kullanmaya başlamak için en iyi 5 kişiyi gösteriyoruz.
Microsoft Edge'de Denemek İçin En İyi Beş Uzantı
Bir Uzantı Kur
Başlamadan önce, Microsoft Edge'de Eklentilere nasıl eriştiğinize ve nasıl yükleyeceğinize bakalım. Edge'i başlatın, ardından Diğer işlemler menüsünü ve ardından Uzantılar'ı tıklayın. Mağazadan uzantıları al bağlantısını tıklayın .
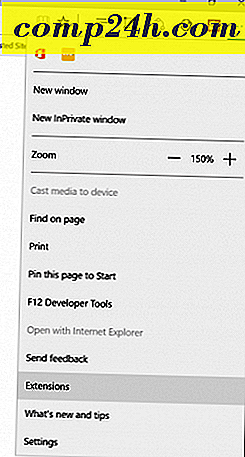

Windows Mağazası, mevcut en yeni uzantılardan oluşan bir galeri görüntüler. Windows 10 Yıldönümü Güncelleştirmesi dünya genelinde süzülmeye başladıkça, daha fazlasını görmeye başlayacaksınız. Bir uzantı hakkında bilgi edinmek için tıklayın. Uzantı sayfası, normal bir uygulama sayfası gibi görünür; Uygulamanın bir açıklamasını okuyabilir ve desteklenen cihazların türünü belirleyebilirsiniz.

Aşağı kaydırın ve Uzantıyı kullanmak için sistem gereksinimleriyle birlikte bir özellik listesi göreceksiniz.

Bazı uzantılar ek özellikler için küçük bir ücrete mal olabilir. Bir uzantı yüklemeye hazır olduğunuzda, Serbest düğmesine tıklayın. Uzantı indirilirken bekleyin ve ardından Başlat'a tıklayın.

Uzantıları Etkinleştirme ve Yönetme
Uzantıyı kullanmaya başlamadan önce etkinleştirmeniz gerekir.

Yüklü uzantılarınıza, yüklenen her uzantıyı yönetebileceğiniz ve yapılandırabileceğiniz herhangi bir zamanda Diğer İşlemler> Uzantılar görev bölmesinden erişebilirsiniz.

Sık kullanılan uzantılar Adres çubuğu alanına sabitlenebilir. Diğer İşlemler menüsünü tıklayın, en sevdiğiniz uzantıyı sağ tıklayın ve ardından adres çubuğunun yanındaki göster'i tıklayın .

Yani, bir uzantıya nasıl erişileceğini ve indirileceğini biliyoruz. Şimdiye kadar en sevdiğim Edge uzantılarına bakalım.
Son Geçiş
Platformlarda ve cihazlarda çalışan sağlam bir şifre yöneticisi istiyorsanız, LastPass mükemmel bir seçenektir. Kullanmadan önce bir hesap kurulumuna sahip olmanız gerekir. LastPass uzantısını, ardından Bir hesap oluştur'u tıklayın.

E-posta adresinizi girin ve Hesap Oluştur'u tıklayın.

Harf, üst, küçük harf, sayı ve sembollerden oluşan güçlü bir şifre oluşturun. Sadece unuttuğunuzda bir hatırlatma oluşturun. Eğer şifreyi unutursam birkaç kez yarattım, bu yüzden işe yaradı. İşiniz bittiğinde Kasaları kilidini aç'ı tıklayın.

LastPass web sitesi, sık kullandığınız sitelerinizi ve sık kullandığınız formları yönetebileceğiniz merkezi konumunuzdur. Arayüz temiz ve gezinmek kolay, solda bir site, Güvenli Notlar, Form Doldurma, paylaşım seçenekleri ve güvenlik sorunları eklemek için bir bağlantıyı tıklayabilirsiniz.

Bu işlevlere LastPass Edge uzantısının kendisinden herhangi bir zamanda erişilebilir. Normalde LastPass kasa sitesinden gelen tüm günlük işlevler, evrensel arama, URL'leri ekleme, kredi kartı formları ve şifre üreticisi gibi buradan erişilebilir.

Bir site eklemek istediğinizde Siteler> Site Ekle'yi tıklayın.

LastPass, site formunu URL adıyla doldurur. Giriş yapmak için kullanılan kullanıcı adı ve şifre gibi ek bilgiler girebilirsiniz. İşiniz bittiğinde Kaydet'e tıklayın.

Favori bir siteye giriş yapmaya hazır olduğunuzda, LastPass giriş alanlarında benzersiz bir amblem sergileyecek. Tıklayın ve kimlik bilgilerinizi seçin, LastPass gerisini halledecektir.


Yanlış bir şifre girdiyseniz, doğru olanı girin, LastPass bunu anında güncelleyin.

AdBlock
AdBlock güçlü bir web reklam filtresi. Pop-up reklamların sıklıkla göründüğü bir siteyi ziyaret ederseniz, AdBlock bunları engellemek için kullanılabilir. AdBlock uzantısı, pop-up reklamları tespit ettiğinde, kaç kez engellendiğini göstermek için simgede bir sayı görüntülenir.

Bu sayfada sıkışmış miktar gibi daha fazla ayrıntı ortaya çıkaracaktır. AdBlock, bir sayfada reklamı manuel olarak engelleme, el ile engelleme veya AdBlock'un sayfa üzerinde çalışmasını engelleme özelliğini içerir.

AdBlock, uzantının davranışını ince ayarlamak için kullanabileceğiniz bir seçenekler sayfası içerir. AdBlock’un bazı reklamlara izin vermesine ve belirli YouTube kanallarının beyaz listeye alınmasına izin vermesine izin verebilirsiniz. Uygulama engelleme yeteneklerini geliştirmek için anonim kullanım verilerini toplamak gibi gelişmiş işlevler etkinleştirilebilir.

Kullanıcılar ayrıca bir Filtre Listesi de yapılandırabilir, ancak AdBlock, performansı olumsuz etkileyebileceğinden dikkatli bir şekilde kullanmanızı önerir. Filtreler, reklam engelleyicileriyle ilgili uyarıların kaldırılmasını, Facebook ve Twitter gibi siteler için sosyal medya düğmelerini, gizlilik korumasını, engellenen hayran sayfası pop-up'larını (bültenimize kaydol) ve kötü amaçlı yazılım korumasını içerir. Belirli bir web sitesine özel bir filtre de ekleyebilirsiniz.

AdBlock, ekran davranışınızı da özelleştirmenizi sağlar. Filtreler bir URL'ye veya hatta bir web sayfasının bir bölümüne uygulanabilir. Kullanıcılar, filtrelerinizi düzenleme seçenekleriyle tek bir tıklama ile belirli bir sayfada AdBlock'u devre dışı bırakma seçeneğine sahiptir.

OneNote Clipper
Internet Explorer'da bir süredir mevcut olan OneNote Clipper sonunda Edge'e geliyor. Bu kullanışlı eklenti, çeşitli bilgileri yakalamayı kolaylaştırır; Notes’unuza ekleyebileceğiniz ve senkronize edebileceğiniz Uzantıyı yükledikten sonra tıklayın ve Microsoft Hesabınızla oturum açın.

Uygulama izni ver.

İlgi içeriğini keşfettiğinizde, tutmak istediğinizde OneNote Clipper uzantısını tıklayın. Uzantı bir web sayfası yakalamak için iki seçenek sunar. Tam bir sayfayı statik bir görüntü olarak yakalayabilir ve ardından hemen OneNote'unuza kaydedebilirsiniz.

Yakalanan bilgilerle düzenleme ve etkileşim kurma yeteneğini istiyorsanız, Makale seçeneğini seçin. Kullanıcılar metin düzenleme, yazı tipi stilini değiştirme ve vurgulama yapma olanağına sahip olacaklar.

Memnun kaldığınızda, Klip'e tıklayın ve bilgileriniz OneNote'u çalıştıran tüm cihazlarınızda saklanır ve kullanılabilir.

Office Online
Bir web tarayıcısında yaşıyorsanız, Office Online eklentisi de Edge'deki üretkenliğinizi artırabilir. Bu basit ama güçlü eklenti, Word, Excel, Sway ve PowerPoint'in çevrimiçi sürümlerine hızlı erişim sağlar. Etkinleştirdikten sonra oturum açın, ardından bilgilerinize erişmek için uygulama iznini verir.

Office Online uzantısı, son düzenlenmiş dosyalara erişmenizi veya yeni belgeler oluşturmanızı sağlar.

Dosyalarınızı OneDrive'da saklarsanız ve zaman zaman bir paylaşılan bilgisayar veya aygıt kullanırsanız; Office Online eklentisi, bir belgeyi hızlı bir şekilde hazırlamak veya hareket halindeyken bir dosyayı düzenlemek için kullanışlı olabilir.
Microsoft Tercüman
Microsoft Translator bir süredir devam ediyor, ancak uygulama sınırlı kaldı. Uzun yıllar boyunca Google Çevirmen’e döndüm; Microsoft Translator Extension'ı yüklediğinden, daha az kullanıyorum. Genellikle yararlı bilgiler sağlayan birçok yabancı haber sitesi var. Ne yazık ki, dil engeli bunu zorlaştırabilir. Microsoft Translator, ana dilinizde bir web sayfasını okumak için kolay ve şeffaf hale getirir.
Bir yabancı dil sayfası yüklediğinizde, Microsoft Translator Extension adresi içinde görünür.

Çeviri uzantısını tıklayın ve ardından Çevir'i tıklayın. Kullanıcılar, her zaman yabancı dil sitelerinin dönüştürülmesini seçebilir.

Bu kadar; sayfanız artık ana dilde mevcut.

Bunlar şimdiye kadar benim favori uzantılarım. Mağaza büyümeye başladı ve Evernote, Pinterest ve Save to Pocket gibi birkaç popüler uygulama artık mevcut. Uygulama harika çalışıyor ve kullanıcılar uzantıları bulabilecekleri ve kurabilecekleri kolaylığı takdir edecekler. Edge'i daha da iyi kullanmak istiyorsanız, düzenli güncellemeler için mağazaya göz attığınızdan emin olun.






