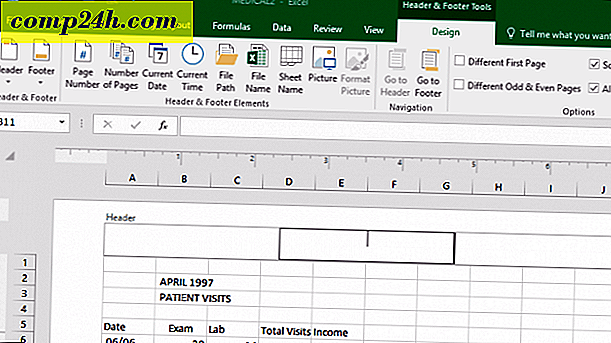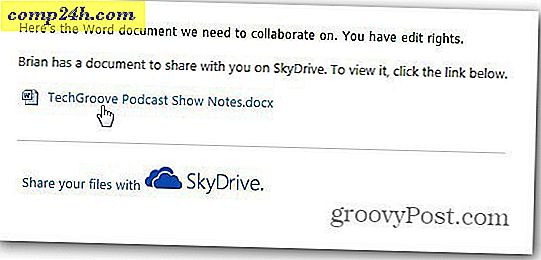Windows 10'a Yeni Bir Kullanıcı Hesabı Ekleme
Hanenizdeki diğer üyelerin kullandığı bir PC'niz varsa, ayrı kullanıcı hesapları oluşturmak istersiniz. Ayrı kullanıcı hesaplarına sahip olarak, her kullanıcının kendi dosyalarını, tarayıcı favorilerini, masaüstünü, uygulamaları ve kendi çağrılarını yapabileceği daha fazlası vardır.
Güncellenmiş makalemize yerel kullanıcı ekleme hakkında zaten bilgi verdik: Windows 10'da Yerel Hesap Oluşturma. Burada Microsoft hesabına yeni bir kullanıcı eklemeye ve yeni bulut tabanlı Aile Ayarları özelliğini kullanmaya bakacağız.
Windows 10 PC'ye Yetişkin Ekleme
Başlamak için Ayarlar> Hesaplar> Hesabınız> Aile ve diğer kullanıcılar. Diğer kullanıcılar bölümünün altında, Bu bilgisayara başka bir kişi ekle'yi seçin.

Aşağıdaki ekranda Bir Yetişkin Ekle'yi seçin, Microsoft hesap e-postalarını (@outlook, @live, @hotmail, @msn) yazın ve İleri'yi tıklatın.
Elbette, kişinin henüz bir Microsoft hesabı e-postası yoksa, bir tane oluşturmanız gerekir.

Kullanıcıyı eklemek istediğinizi doğrulayın ve eklediğiniz kişiye bir onay e-postası gönderilir.

İşte yeni kullanıcının alacağı e-postaya bir göz at, sadece kabul etmeleri gerekiyor. Ardından, Microsoft hesaplarıyla oturum açmaları gerekecektir.

Varsayılan olarak, Standart kullanıcı olarak eklenirler, ancak bunu Yönetici'ye dönüştürebilirsiniz. Bu, diğer önemli kullanıcılarınız için bir hesap oluşturuyor ve bir aile yönetiyorsanız kullanışlı bir özellik.

Windows 10'da Kullanıcı Olarak Kullanıcı Ekleme
Bir kullanıcıyı kullanıcı olarak eklerseniz, aşağıdaki etkinlikleri izleme seçeneğiniz olur:
- Son etkinlik, çocuğunuz için aktivite raporlamasını açmanıza olanak tanır, böylece çevrimiçi ortamda aradıklarını görebilirsiniz. Açtıktan sonra, hangi web sitelerini ziyaret ettiklerini, hangi uygulamaların ve oyunların indirilip oynatıldığını ve Son etkinlik sayfasından cihazlarında ne kadar zaman geçirdiklerini görebilirsiniz. Haftalık olarak ailede yetişkinlere e-posta ile gönderilen aktivite raporlarını da alabilirsiniz.
- Web siteleri, çocuğunuz için web sitesi kısıtlamalarını açabileceğiniz yerdir. Belirli siteleri engellemeye veya izin vermeyi ve belirli bir yaşın ötesinde puanlanan web sitelerini kısıtlamayı seçebilirsiniz. Çok küçük çocuklarınız varsa, yalnızca karar verdiğiniz web sitelerini güvenli bir şekilde ziyaret etmelerine izin verebilirsiniz.
- Uygulamalar ve oyunlar, uygulamalar ve oyunlar için kısıtlamaları açabileceğiniz yerdir. Çocuğunuzun belirli bir yaş derecelendirmesi altındaki oyunları indirmesine izin vermeyi seçebilir ve engellediğiniz veya izin verdiğiniz uygulamaları ve oyunları görebilirsiniz.
- Ekran süresi, çocuğunuzun günün hangi saatlerinde Windows cihazlarında olabileceği ve günde her bir cihazda harcayabilecekleri en yüksek süreye ayarlanabilmenizi sağlar.
Çocuğunuzun PC aktivitelerini aile ayarları aracılığıyla yönetmek için, makalemizi okuyun: Windows 10'da Aile Güvenliği Nasıl Kurulur ve Kullanılır.