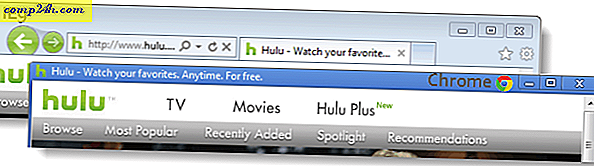Google Takviminizi Outlook 2007'ye Nasıl Ekleyebilirsiniz?

Outlook 2007'nin yan yana takvim görünümü desteğiyle, Google Takvimimi işimde Outlook 2007 istemcime eklemek, kişisel randevuları kaçırmamak için basit ancak etkili bir yöntemdi. İşlem, Google Takvimler Özel ICAL adresine bağlanmak veya bunlara abone olmak için Outlook'u yapılandırarak çalışır.
12/4/2010 Güncellemesi - Outlook 2010 için makaleyi burada güncelledi.
Takviminizi eklemeden önce, Outlook'u bir İnternet Takvimine (ICAL) bağlamakla ilgili iki şeyi anlamak önemlidir:
- ICAL, yalnızca Google takviminize Outlook'ta SADECE OKUYUN sağlar. Herhangi bir değişiklik yapamazsın.
- Özel ICAL adresi üzerinde kimlik doğrulaması yoktur. Bu nedenle, tüm Google Takvim Randevularınızı / Etkinliklerinizi görmelerini istemediğiniz sürece onu kimseyle paylaşmadığınızdan emin olun.
Tamam, yeterince küçük konuşma. Bunu nasıl yaparız?
Nasıl Yapılır? Google ve Diğer İnternet Takvimlerini Microsoft Outlook 2007'ye Ekleme.
Aşama 1
ICAL adresini bulmak biraz zor olabilir. Önce Google Takviminizi açın, Ayarlar'ı tıklayın . Ardından sayfa Tıklama Takvimleri yüklendiğinde .

Adım 2
Outlook'ta görüntülemek istediğiniz takvimi tıklayın . Aşağıda groovyDexter Takvimimi seçtim.

Aşama 3
Sayfayı aşağı kaydırın ve Özel Adres Bölümü'nü bulun. Gizli adresi almak için ICAL düğmesini sağ tıklayın ve Add Firefox'u ( veya Firefox kullanıyorsanız Bağlantı Sayfasını Kopyala) tıklayın . Sağ Tıklama Kopyasını kullanarak ICAL düğmesinden aldığınız URL adresini kopyalayın

Devam etmeden önce ICAL adresini, Takvim Adresi değil, ÖZEL adresinden mi kopyaladınız? Bu seçim önemlidir. Şimdi kontrol et.
4. Adım
Outlook'u açın, Araçlar> Hesap Ayarları'nı tıklayın.

Adım 5
Hesap ayarları açılır penceresinde İnternet Takvimleri'ni tıklayın . Ardından, Yeni'yi ve ardından ICAL adresini beyaz kutuya yapıştırın ve Ekle'ye tıklayın .

6. Adım
Takvim Klasörünüze ve isteğe bağlı bir açıklamaya bir isim atayın . Güncelleme Limiti altındaki kutuyu işaretleyin
Not: Güncelleme Limiti, Outlook'unuzun sadece takvim sunucusunu gereksiz yere spam yapmasını engeller.

7. adım
Outlook Takviminizi açın ve sol kenar çubuğunda yeni oluşturulan Google Takvim’i arayın. Mevcut Takviminizin yanında görüntülemek için Kutuyu işaretleyin.

Viyola! Artık hem Outlook Takviminizi hem de Google Takviminizi aynı anda görebilirsiniz. Lütfen bu işlemin Google Takvim’inizi “salt okunur” olarak bıraktığını unutmayın. Bu nedenle, Outlook’tan çıkamayacaksınız. Eğer yeterince sık güncellenmiyorsa, Google Takviminizden bir güncellemeyi / çekmeyi zorlamak için F9 tuşuna basmanız yeterlidir.
Sonuç, aşağıdaki Takvimim gibi bir şeye benzemelidir:

Sorular, Yorumlar? Aşağıda bir yorum bırakın ya da Ücretsiz Teknik Destek Topluluk Forumumuza katılın !