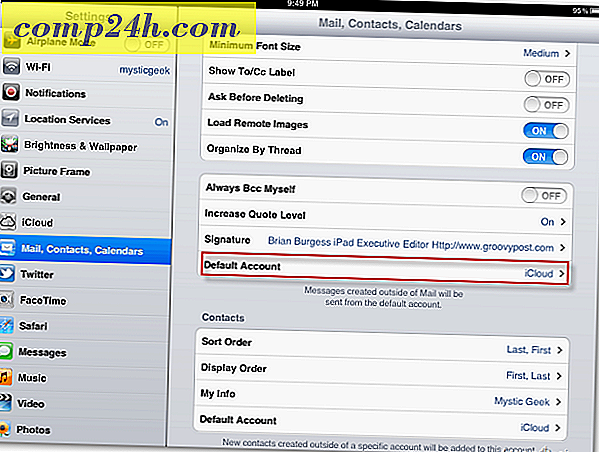Windows 10 Eylem Merkezi Nasıl Yapılandırılır ve Kullanılır
Windows 10'daki yeni özelliklerden biri, Microsoft'un Eylem Merkezi'ni çağırdığı bir bildirim merkezidir. Windows 8.1'in bir parçası olan can sıkıcı Charms çubuğunun yerini alır. E-posta, Twitter gibi uygulamalar hakkında bildirimler sağlar ve sistem ayarlarına ulaşmak için hızlı işlem karoları içerir.
Windows 10 Eylem Merkezi
Bir dokunmatik cihazda ekranın sağ kenarından kaydırarak Action Center'ı başlatabilir veya Eylem Merkezi simgesine dokunabilirsiniz. Dokunma kabiliyeti olmayan geleneksel bir PC'de, saatin yanındaki görev çubuğundaki Eylem Merkezi simgesini tıklayın.
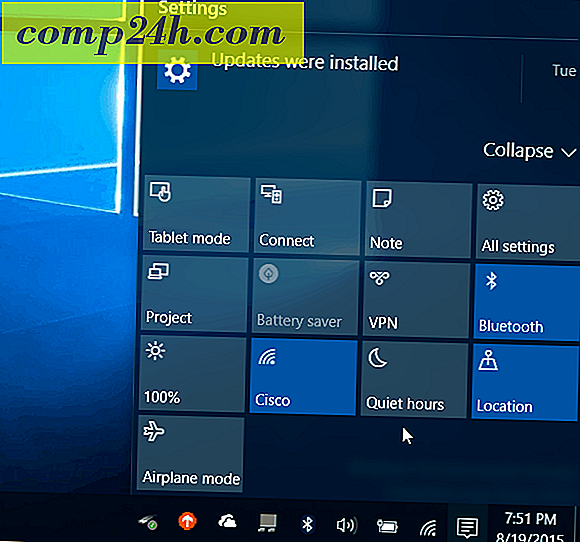
Varsayılan hızlı işlem karoları altta görünür ve sıkça ihtiyaç duyabileceğiniz sistem ayarlarına dokunma (veya tıklama) erişimi sağlar. İşte her birinin yaptıklarına hızlı bir bakış:
- Tüm ayarlar, sistem ayarlarını yapabileceğiniz Ayarlar uygulamasını başlatır.
- Uçak modu, onu kolayca açıp kapatabilmenizi sağlar. Kapatma Wi-Fi, Bluetooth, kablolu ve Hücresel bağlantıları devre dışı bırakır.
- Tablet modu, özelliği açar veya kapatır ve size tam bir Başlangıç ekranı sunar. Dokunmatik ve dokunmatik olmayan PC'lerde çalışır, ancak çoklu monitör kurulumunuz varsa devre dışıdır.
- Pil Tasarrufu onu açmanıza veya kapatmanıza izin verir. Açıkçası, pil gücüyle çalışan bir dizüstü bilgisayar veya tablet kullanıyorsanız bunu kullanmak istersiniz.
- Konum, konum hizmetini açar veya kapatır.
- Connect, yakınlardaki Miracast tarafından desteklenen kablosuz ekranlara bağlanmaya yardımcı olmak için Connect panelini başlatır.
- Not OneNote uygulamasını başlatır, böylece yeni bir tane oluşturabilirsiniz.
- VPN, Windows 10'daki VPN ayarlarını başlatır.
- Döndürme kilidi durur veya ekranınızın yönünü değiştirmesine izin verir.
- Geçişte sessiz saatler, bildirim ve sistem seslerini devre dışı bırakır.
- Ekran parlaklığı, her dokunduğunuzda veya tıklattığınızda ekranın parlaklığını% 25 oranında ayarlamanıza olanak tanır.
Bu karoların bazılarının bazı sistemlerde grileştirilebileceğini veya bulunmayabileceğini unutmayın. Örneğin, dizüstü bilgisayarınız fişe takılıyken Pil Tasarrufu devre dışıdır, ancak fişini çekerken kullanabilirsiniz. Ya da, ev ofisimde bulunan kulem masaüstümde Tablet modu bir seçenek değil (çünkü çift monitörüm var) ve Pil Tasarrufu da pil kullanmıyor çünkü orada da yok.
Hızlı hareket karolarını yalnızca dört tane gösterecek şekilde genişletebilir veya daraltabilirsiniz, bu da yerden tasarruf sağlar. Düşük çözünürlüklü ekran veya mini tablet tipi bir cihazınız varsa, bu özellikle kullanışlıdır.
Bu, liste çöktüğünde hangi hızlı işlem karolarının görüntüleneceğini seçmek isteyeceğiniz yerdir.
Bunu yapmak için Ayarlar> Sistem> Bildirimler ve İşlemler'e gidin ve en üstte Hızlı eylemleri göreceksiniz.

Değiştirmek istediğinizi seçin ve sonra açılır menüden değiştirmek istediğiniz şeyi seçin. Durumunuzda en iyi olana göre onları değiştirmek isteyebilirsiniz.

Aksiyon Merkezi'ndeki hızlı hareket karolarının çoğu, dokunmatik cihazlarda daha fazla hedeflenmiş gibi görünüyor, Tüm ayarlar, ancak geleneksel PC veya dokunmatik cihazlarda bildirimler iyi.
Bildirimlerden bahsetmiş olduğunuz, Bildirim ve işlemlerde aşağı kaydırarak ve onları açıp kapatarak bildirimlerinizi gördüğünüz uygulamaların Action Center'da denetlenmesini sağlayabilirsiniz.

Windows 10’da Eylem Merkezi’niz nelerdir? Aşağıda bir yorum bırakın ve bize bildirin. Yeni işletim sistemi ve sorularınız hakkında daha fazla tartışma için ücretsiz Windows 10 Forumumuza katıldığınızdan emin olun.