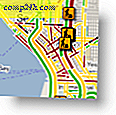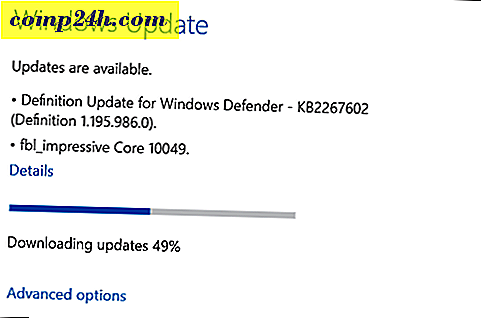HTML öğrenmeden Thunderbird'de HTML İmzaları Nasıl Oluşturulur
 E-posta imzanız neye benziyor? Bu süzgeçlerden biri, düz metin, uzun ve çirkin URL'lerle işliyor mu? Sınıf yazışmalarınızdan aldığınız imgeler, köprüler ve sayısallaştırılmış imzalarla dolu görkemli, zengin metin imzalarını kıskanıyor musunuz? Artık daha fazla gıpta etmeyin, iyi chum, çünkü HTML öğrenmeden bile Thunderbird'de kendi HTML imzanızı oluşturabilirsiniz. İşte nasıl:
E-posta imzanız neye benziyor? Bu süzgeçlerden biri, düz metin, uzun ve çirkin URL'lerle işliyor mu? Sınıf yazışmalarınızdan aldığınız imgeler, köprüler ve sayısallaştırılmış imzalarla dolu görkemli, zengin metin imzalarını kıskanıyor musunuz? Artık daha fazla gıpta etmeyin, iyi chum, çünkü HTML öğrenmeden bile Thunderbird'de kendi HTML imzanızı oluşturabilirsiniz. İşte nasıl:
Adım bir
Yaz'a tıklayarak Thunderbird'de yeni bir boş mesaj oluşturun. Burada bir e-posta göndermeyeceğiz, sadece bu mesajı bir çalışma alanı olarak kullanıyoruz.

İkinci adım
İmzanızı yazın ve kompozisyon penceresinde formatlama araç çubuğunu kullanarak biçimlendirin. Her şeyi tıpkı imzanıza bakmasını istediğiniz gibi yapın.

Adım üç
Şahsen imzamda bir resim eklemeyi seviyorum. Yeterince çekiciysen, bir kafa vuruşu bile ekleyebilirsiniz, ama iyi görünmek gerçekten benim bölümüm değil, ben de bir logo kullanacağım. Bunu yapmanın iki yolu vardır: bir web sunucusuna iliştirin veya bir görüntü gömün. Eğer eklerseniz, gönderdiğiniz tüm e-postaların imzanızın eklenmiş olması gerekir. Bu, dosya boyutunuza birkaç KB ekleyecektir, bu sizin için bir sorun olabilir veya olmayabilir. Ancak gerçek dezavantaj, alıcılarınızın gerçekten imzanızdan başka bir ek göndermiş olmanız halinde asla alıcıların asla haberdar olmayacağıdır. Bunu gerçekten sevmiyorum, bu yüzden genellikle barındırılan resmi tercih ediyorum. Bunun dezavantajı, varsayılan olarak, çoğu web istemcisinin uzak görüntüleri engellemesidir. Ancak bir kişiyi düzenli olarak e-posta ile göndermeye başladığınızda, uzaktaki görüntüleri kabul etmeye başlayabilirler, bu yüzden gerçekten ilk mesajınız için bir sorun.
Her neyse, bir görüntü eklemek için, biçimlendirme araç çubuğundaki Ekle düğmesine tıklayın ve Görüntü'ye tıklayın .

Görüntünüzü ekliyorsanız, Dosya Seç'i tıklatarak buna göz atabilirsiniz … Uzak bir görüntü kullanıyorsanız, konumu Resim Konumu alanına kopyalayıp yapıştırın. İsterseniz, alt metni ve araç ipucu metinlerini de ekleyebilir veya bunu değiştirmek için Alternatif metin kullanmayın seçeneğini belirleyebilirsiniz.

Adım dört
Ayrıca muhtemelen bir bağlantı eklemek isteyeceksiniz. Köprü oluşturmak için, bağlantı metni olarak kullanmak istediğiniz metni vurgulayın ve Ekle düğmesine tıklayın ve Bağlantı'yı seçin.

Hedef URL'yi girin ve Tamam'a tıklayın . Bağlantının kaynağını iletiye eklemenizi önermiyorum.

Beşinci Adım
İmzayı tam istediğiniz gibi aldığınızda, Düzenle'ye tıklayın ve Tümünü Seç'i seçin ( veya klavyenizde CTRL-A'ya basın ). Bu, tüm metni seçecektir.

Adım altı
Ekle menüsünü tıklayın ve HTML'yi tıklayın .

Yedi Adım
Bu, oluşturduğunuz imzanın ham HTML kodunu içeren bir diyalog kutusu gösterecektir. Ham HTML kodunu panoya kopyalamak için CTRL-A ve CTRL-C tuşlarına basın . İptal'i tıklayın .

Adım sekiz
Araçlar'ı tıklayın ve Hesap Ayarları'nı seçin .

Adım Dokuz
İmza metninin altındaki kutuya HTML kodunuzu yapıştırın. HTML kullan işaretli olduğundan emin olun ve Tamam'ı tıklatın.

Şimdi, yeni bir mesaj oluşturduğunuzda, özel HTML imzanız zaten eklenmiş olacaktır.

Uzak bir siteden bir görüntü katıyorsanız, alıcının, logonuzu görmeden önce e-posta adresinizden görüntüleri etkinleştirmesi gerektiğini unutmayın.


Bu kesinlikle Thunderbird'e zengin bir metin HTML imzası almanın tek yolu değil, ama bence, özellikle de ham HTML kodunun ürkütücü olduğunu düşünenler için en kolay yol. Bu yöntemle WYSIWYG'de ( ne gördüğünü görürsen) imzanızı oluşturabilir ve gelecekteki kullanım için saklayabilirsiniz.