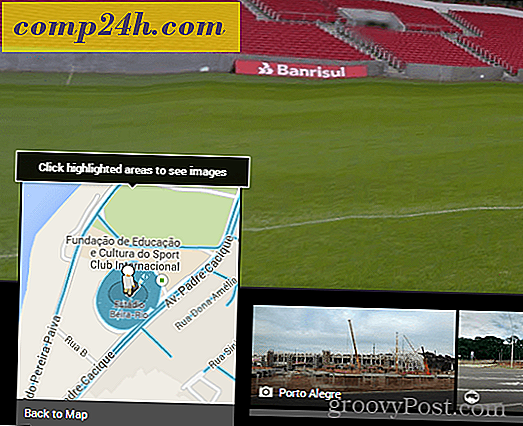Outlook 2016 Okuma Pane Fontları Nasıl Özelleştirilir
 Çoğu insan PC için Office sürümü ve Mac sürümü için renk temalarını değiştirebileceğini biliyor. Renklerin değiştirilmesi, Outlook'un ve paketin diğer programlarının görünümünü ve görünümünü kişiselleştirmenin popüler bir yoludur. Ayrıca, Okuma Panosundaki yazı tiplerini de özelleştirebileceğinizi biliyor muydunuz?
Çoğu insan PC için Office sürümü ve Mac sürümü için renk temalarını değiştirebileceğini biliyor. Renklerin değiştirilmesi, Outlook'un ve paketin diğer programlarının görünümünü ve görünümünü kişiselleştirmenin popüler bir yoludur. Ayrıca, Okuma Panosundaki yazı tiplerini de özelleştirebileceğinizi biliyor muydunuz?
Outlook 2010'da yazı tiplerini nasıl özelleştireceğinizi gösterdik ancak o zamandan bu yana işler biraz değişti. E-posta başlıkları, satır başlıkları ve mesaj gövdesi için yazı tipini özelleştirmek için bu az bilinen ayarı nasıl bulacağınız aşağıda açıklanmıştır.
Outlook 2016 Okuma Pane Yazı Tiplerini Özelleştir
İlk olarak, Şerit'ten Görünüm sekmesini ve ardından Ayarları Görüntüle'yi seçin.

Gelişmiş Görünüm Ayarları penceresi açıldığında, değişen yazı tiplerine izin veren iki düğme vardır: Diğer Ayarlar ve Koşullu Biçimlendirme .

Diğer Ayarlar, sütun başlıkları, Mesaj Önizlemeleri ve daha fazlası için yazı tiplerini ayarlamanızı sağlar. Örneğin, Okuma Panosunu burada ayarlayabileceğiniz ya da Görünüm> Yerleşim> Okuma Bölmesi'ne gidip istediğiniz yeri seçerek tercih ederim. Tüm Windows sürümlerinde olduğu gibi, Outlook, ayar seçenekleri söz konusu olduğunda çok fazla yedekliliğe sahiptir.

İstediğiniz görünümü elde edene kadar devam edin ve farklı ayarlarla oynayın. Aşağıdaki örnekte Colum, Row ve Message Preview yazı tiplerini herkesin favorisine değiştirdim - Comic Sans (ve evet, bu bir şaka olurdu).

Koşullu Biçimlendirme, ayarladığınız e-posta kurallarına göre işleri özelleştirmenizi sağlar. Varsayılan olarak, kendiniz özelleştirebileceğiniz veya ekleyebileceğiniz yedi kural vardır. Ekle> Durum> Daha Fazla Seçenek'i seçerek bir kural oluşturup kuralınızı oraya ekleyin. Aşağıdaki örnekte sadece okunan öğeler için bir Kural oluşturdum.
Sonra yazı tipini ShowCard Gotik'e ayarlıyorum. Yoğun bir gelen kutunuz varsa, yazı tiplerini kurallara göre özelleştirebilme özelliğine sahip olmak, en önemli postanızın dikkatinizi çekmesini sağlamanın iyi bir yoludur.

Sadece bir kaç tweaks yaptıktan sonra, bu benim Reading Pane'imde bittiğim şeydi. Elbette, sizin için ve iş akışınız için en uygun olan şeyleri ayarlayabilirsiniz.

İşaretlemeye değer başka bir ayar, yazıyı mesaj gövdesinde daha büyük yapma becerisidir. Yazı tipi boyutunu artırmak veya azaltmak için sağ alt köşede bulunan kaydırıcıyı kullanın. Veya, yakınlaştırma düğmesini seçin ve belirli bir boyut seçin. Yakınlaştırmanın başka bir yolu, mesajın gövdesinde Ctrl tuşunu basılı tutmak ve fare tekerleğini yukarı veya aşağı kaydırmaktır.

Outlook'ta Okuma Pane yazı tiplerini özelleştirmek ister misiniz? Aşağıda bir yorum bırakın ve sizin için en iyi olanı söyleyin.


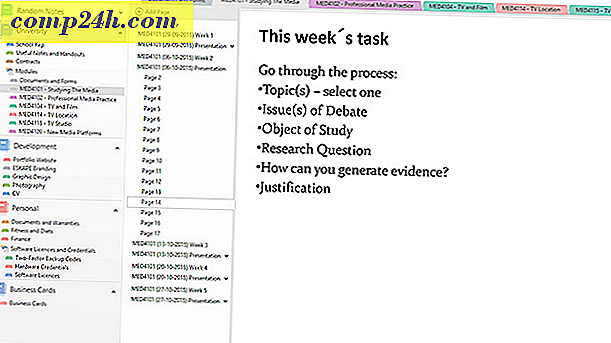
![Tüm Windows 7 Temaları İçin Pencere Gölgelerini Kapatın [Nasıl Yapılır]](http://comp24h.com/img/news/117/visit-world-cup-2014-stadiums-with-google-street-view-3.png)