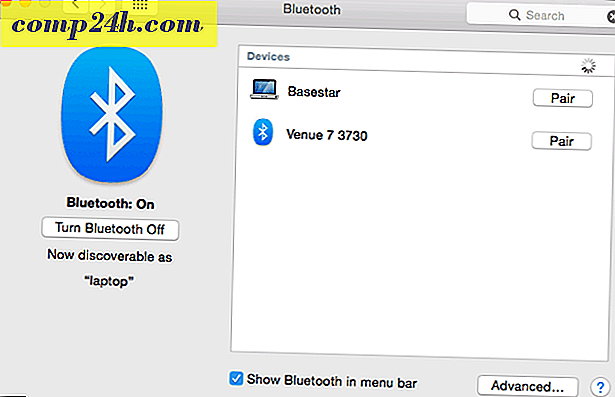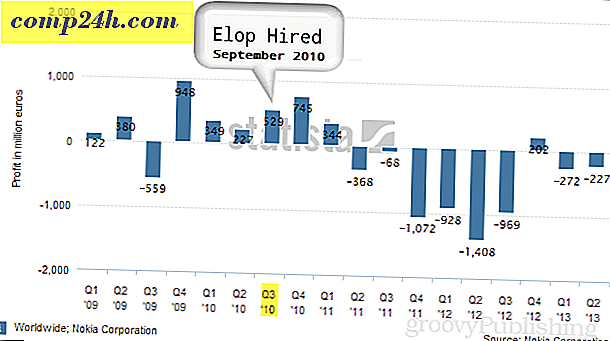Google Chromebook'ta Dokunmatik Yüzey ve Dokunmatik Ekran Nasıl Devre Dışı Bırakılır

Ebeveynlerime bir Chromebook verdim çünkü yapmaları gereken tek şey e-posta, göz atma ve çevrimiçi alışveriş. Birkaç yıl önce bir Windows makinesi kurmuşlardı, ama bu bana sağlamayı umduğumdan daha fazla teknik destek almak zorunda bıraktı. Böylece, ilk Chromebook'lar çıktığında, geçiş yapmak kolay bir karardı. Ayrıca, Jack Chromebook'lara olan sevgisinden uzun bir süredir bahsediyor - bu benim için büyük bir referans!
Bununla birlikte, ortaya çıkan bir sorun, fare işaretçisinin ekranın yarısında sona ereceği veya e-postaları yazarken imlecin kaybolacağıdır.
Yazdıkları gibi izledim ve imlecin her yere gitmesine neden olan touchpad'de ellerini dinlediklerini fark ettim. Bağlı bir fareyi kullandıklarından, biraz araştırma yaptım ve izleme alanını nasıl devre dışı bıraktığımı öğrendim.
Bir Google Chromebook'unuz varsa ve benzer bir durum yaşıyorsanız, touchpad'i nasıl kapatmanız ve ihtiyacınız varsa daha sonra tekrar açmanız gerekir.
Not: Çalışması için cihazınızda Chrome OS 48 veya daha yüksek bir sürümü çalıştırmanız gerekir. Ayrıca, dokunmatik ekranlı daha modern bir Chromebook'unuz varsa, aşağıdaki adımları kullanarak bunu da devre dışı bırakabilirsiniz.
Chromebook Touchpad'i devre dışı bırak
- Tarayıcıyı açın ve adres çubuğuna aşağıdaki yolu yazın:
chrome: // flags / # kül-debug-kısayollar

- Hata Ayıklama Klavye kısayollarını bulun (varsayılan olarak vurgulanmalıdır) ve Etkinleştir'e tıklayın. Ardından Chromebook’tan çıkın veya yeniden başlatın.

- Tekrar giriş yaptığınızda, Touchpad'i açmak için, klavye combo, Search + Shift + P tuşlarına basın. Veya dokunmatik ekranı devre dışı bırakmak isterseniz, klavye açılan Search + Shift + T tuşlarını kullanın.
Hepsi bu kadar var. Aynı şeyi bir Windows dizüstü bilgisayarda yapmak isterseniz, dizüstü bilgisayarlarda touchpad'in nasıl devre dışı bırakılacağına dair makalemize göz atın. Veya, TouchFreeze gibi bir üçüncü taraf yardımcı programına göz atmak isteyebilirsiniz.