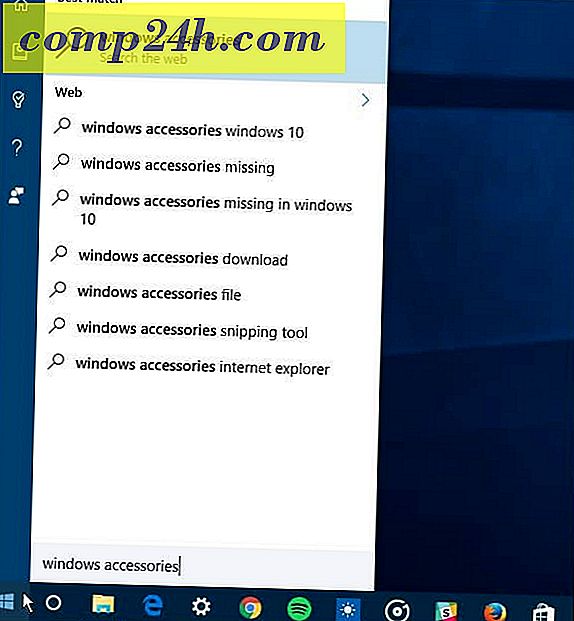VirtualBox'ta Windows 7 Aero Glass Nasıl Etkinleştirilir
Sanal makinelerinizi çalıştırmak için VirtualBox kullanırsanız, OS'yi tüm görkeminde görmek istediğiniz zamanlar olabilir. Birkaç yapılandırma yapmazsanız Windows 7'yi alın, Aero Glass sınırlarını ve diğer efektleri alamazsınız.
Araştırma için sanal bir makine kullanıyorsanız ya da ağınızda bir şeyler yapıyorsanız, şansınız neye benzediğini umursamıyorsunuz. Ancak, Windows'la ilgili bloglar gibi durumlarda VM'leri kullanıyorsanız, yalnızca iyi görünen resimlere ihtiyacınız olabilir. Göz-şekeri her zaman kötü bir şey değildir.
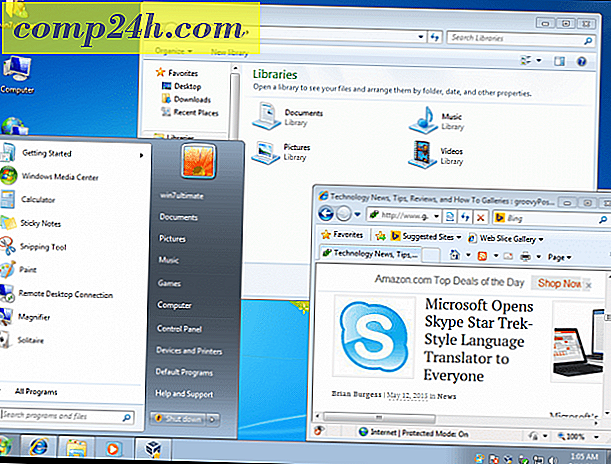
VirtualBox'ta Windows 7'de Aero etkisini etkinleştirmek için hangi sebepten yapabilirsiniz? Yukarıdaki resimde gösterildiği gibi, varsayılan olarak, VirtualBox temel temayı görüntüler ve aşağıdaki adımlara devam etmeden bunu değiştiremezsiniz.
VirtualBox'ta Misafir Eklemelerini Etkinleştirin
VirtualBox'ı nasıl kullandığınıza bakılmaksızın, kurduktan sonra, yapmanız gereken ilk şey, yalnızca Aero'nun çalışması için değil, VM'nizin çok daha sorunsuz çalışmasına izin verecek diğer bazı ek özellikler için Konuk Eklemeleri'ni etkinleştirmektir. Aslında, VirtualBox ile yeni bir VM kurduktan sonra kurduğum ilk şey Guest Additions.
Bir parça kek kalıbı. Üst menü çubuğundan Cihaz> Misafir Eklemeleri CD görüntüsü ekle'yi seçin.

Sanal diskin Otomatik Oynatma özelliğini ne başlatacaksınız ve takip ekranına ulaşıncaya kadar varsayılanlar dışında Sihirbazdan geçebilirsiniz. Dikkat etmeniz gereken yer burası.
Burada, OS için daha iyi grafik desteği sağlayan Direct3D Desteği'ni (Deneme) seçebilirsiniz.

Bu kutuyu işaretlediğinizde, “Bu özellik için VirtualBox desteği deneysel…” olduğunu bildiren aşağıdaki mesajı göreceksiniz.
Ardından, “bunun yerine temel Direct3D desteğini yüklemek ister misiniz? ” Diye sorar. Bu basit adımı kaç kez çözdüğümü söyleyemem… Bu diyaloğa HAYIR tıklayın!

Göreceğiniz bir sonraki mesaj aşağıda gösterilmiştir. 3D hızlandırmanın en az 128 MB bellek gerektirdiğini hatırlatır. Bunu ilk yüklemede çevirmemişseniz, daha sonra ekleyebilirsiniz.
Bu mesaj için Tamam'a tıklayın ve sihirbazın son birkaç adımına devam edin ve sanal makinenin yeniden başlatılması gerekli olacaktır.

VM'nizi makinenin kapalı olduğu 128 MB'lık bir video belleğe ayarlamanız gerekiyorsa, kaydırıcıyı istediğiniz miktara ayarlamak için Ayarlar> Ekran'a gidin ve Tamam'a tıklayın.

Yeniden başlatmanın ardından masaüstüne sağ tıklayın ve Kişiselleştir'i seçin. Ardından, kullanmak istediğiniz Aero temasını seçin, bir Viola!